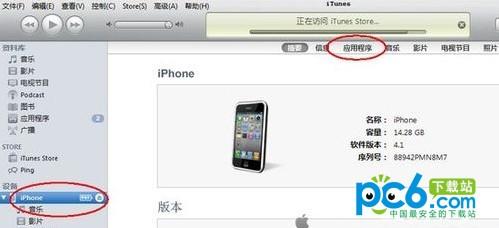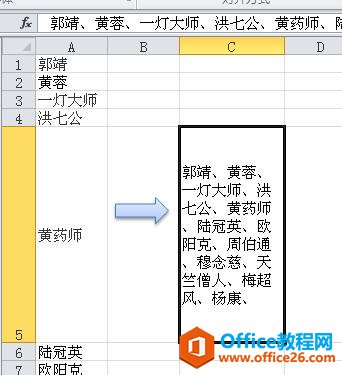我们在excel中统计数据时,不允许出现重复的内容,有什么方法能够将这些内容找出来呢?下面随小编一起来看看吧。
excel找出重复内容的步骤
如下图所示,我们可以看到B7、B12、B22中的内容重复了,一般情况下需要我们删除第12行和第22行。
这里,我们会很自然的想到如果把重复的数据标记出来,然后通过筛选来删除,那么怎样才能把重复的内容标记出来呢?
excel2003打开很慢的解决方法
在Excel中经常都需要打开文档,如果打开得很慢会严重影响工作效率,具体该如何解决打开慢的问题呢?或许有的朋友并不知道打开慢该如何解决,如果不懂的朋友欢迎一起来研究讨论。下面是小编带来的关于excel2003打开很慢的解决方法,希望阅读过后对你有所启发! excel2003打开很慢的解决方法: 打开很慢解决步骤
我们这里介绍一种利用函数标记重复数据的方法,首先我们需要掌握match和row两个函数的用法。先来看MATCH函数的用法,如下图所示,在C6单元格中输入=MATCH(B6,$B$6:$B$25,0),然后下拉填充至B25,效果如图所示。
下面我们看row函数的用法,如下图所示row函数没有参数,返回值为它所对应的行号。
从上面的分析可以看出,MATCH函数的返回值和ROW函数的返回值有一定的规律,即MATCH函数的返回值等于row函数的返回值减去5。这样我们就找出了查找重复值的思路:如果“MATCH函数的返回值”不等于“ROW函数的返回值减去5”就说明该行重复了。找出重复值以后删除C列中显示“删除”标记的行,这样我们就去掉了表格中的重复内容。
需要注意的是,row函数为什么要减去5,其实这个问题比较简单,如下图所示,因为需要判断的第一个值离第一行的距离是5行,要使MATCH函数的返回值等于ROW函数的返回值,就要让ROW函数的返回值减去5。
excel找出重复内容的
Excel如何制作混合型图表
有时我们需要在一张图表中做两种或两种以上的图表类型,以便于我们观察和使用图表,这种混合类型的图表该如何在excel中制作呢?下面随小编一起来看看吧。 Excel制作混合型图表的步骤 第一步,选中数据区域A1:C13,在功能区选择“插入”一“柱形图”,生成图表如下。