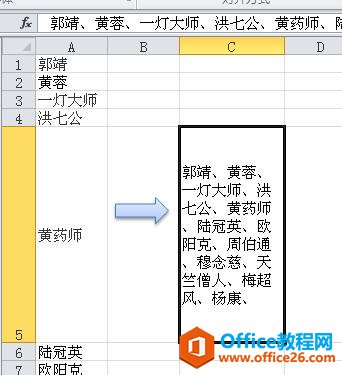在Excel中录入好数据以后都需要进行排序,或许有的朋友并不知道排序该如何操作,如果不懂的朋友欢迎一起来探讨研究吧。下面是由小编分享的microsoft excel工作表排序的方法,以供大家阅读和学习。
microsoft excel工作表排序的方法:
排序步骤1:rank命令是获取某一个单元格在一堆数据中的名次。比如本文举例的表格如下图所示:
排序步骤2:在备注一栏对应对应的单元格中输入公式=rank(c2,c:c)并按回车。含义即是C2单元格在C:C中的名次,即C2在C列所有数据中的名次。如果求D2单元格在D列的名次,则公式为=rank(d2,D:D):
排序步骤3:单击选中F2单元格,然后将鼠标指针移动到F2单元格的右下角,等鼠标指针变成如下图所示的黑色实心的十字时,双击,即可向下填充公式:
排序步骤4:单击F1单元格,然后依次单击“数据”选项卡,再单击升序或者降序图标:
Excel2016表格中怎么绘制斜线表头
使用excel2016制作表格的时候,需要绘制一个表头,该怎么给单元格添加斜线呢?下面就跟小编一起看看吧。 Excel2016表格绘制斜线表头的步骤 1、鼠标左键双击计算机桌面Excel2016程序图标,将其打开运行。在打开的Excel2016程序窗口,点击“空白工作薄”选项,新建一个空
排序步骤5:比如单击了升序图标以后,F列将会按照从小到大的顺序排序,如下图所示:
排序步骤6:删掉F列数据,即可获取C列的升序排序结果(因为是按照C列的名次排序):
排序步骤7:单击想要重新排序的列中的任意一个单元格,然后选择“数据”选项卡中的升序或者降序的图标:
排序步骤8:如下图所示,即是升序排序的结果:
排序步骤9:如下图所示,即是降序排序的结果:
word文档拷到excel中的教程
在word文档里录入好数据以后经常需要把数据都拷到Excel中去,具体该如何操作呢?下面是由小编分享的word文档拷到excel中的教程,以供大家阅读和学习。 word文档拷到excel中的教程: word文档拷到Excel步骤1:我们打开一个Excel文档点击“插入”→&ld