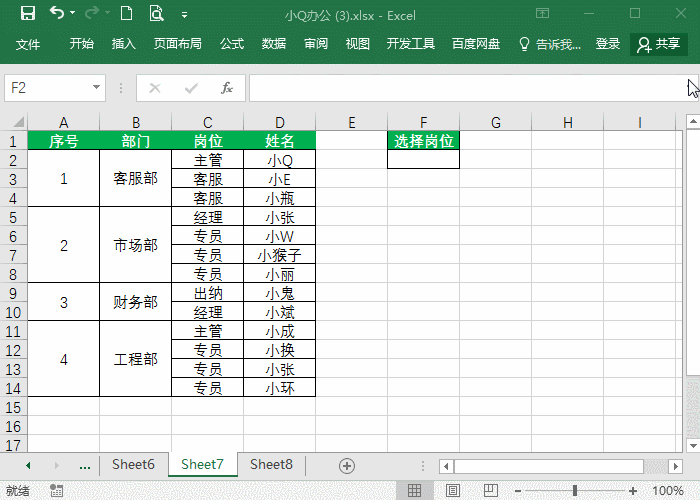在Excel中调查表经常需要用到下拉菜单,这样可以限制录入者的录入范围,只要选择就可以了,不过光是普通的下拉菜单不怎么高端,如果做成联动的就感觉整个Excel焕然一新了,如果不懂的朋友可以看一下。下面是由小编分享的excel 2003制作联动下拉菜单效果教程,希望对你有用。
excel 2003制作联动下拉菜单效果教程:
制作联动下拉菜单步骤1:接下来,我们来准备数据,根据第一步所描述的原理,我将列名进行了颜色处理,以方便大家去理解。
制作联动下拉菜单步骤2:从1级项到3级项,高级别项是下一级的列名,这就是我们的数据源的格式,如果有的网友问,不加这些列名可以吗?回答是:可以的,不加列名的话,你需要知道每列对应的上一级的内容,加上只是方便查看。
制作联动下拉菜单步骤3:接下来的一步是Office2003同2003以上版本不同的地方,创建名称,2003需要逐一创建,而像2013可以全选以后,系统会根据选择区域自行创建,不过逐一创建也有好处,就是我们不会出现部分值出现2次的现象。接下来,我们就逐一进行创建,首先创建“百度”的2级项内容。选中数据区域。
制作联动下拉菜单步骤4:点击Ctrl F3,或者从菜单栏中选择“插入”–“名称”–“定义”。
制作联动下拉菜单步骤5:需要注意的是,系统会默认所选区域的首单元格内容为当前工作薄名称,我们需要改为上一级的名称。 这里,它的上一级是“百度”。
制作联动下拉菜单步骤6:点击“添加”,这样一个工作薄的名称就添加完成了,剩下的同理。
制作联动下拉菜单步骤7:全部添加完成后,我们就完成了对所需要的数据区域的命名工作。
excel表格怎么进行排序
excel表格是在工作中经常运用到的,如果在使用一张excel表格时需要对所选的内容进行排序又怎么做呢?下面就跟小编一起看看吧。 excel表格排序方法一:升序 打开需要的excel表格。 点击所要排序的区域,点击“排序”,点击“升序”。 所选区域按照分数
制作联动下拉菜单步骤8:接下来,我们准备表格,我们需要将数据在表格中进行多级关联以实现我们想要的效果。
制作联动下拉菜单步骤9:我们选择机构名称,然后在菜单栏中选择“数据”–“有效性”。
制作联动下拉菜单步骤10:有效性条件选择“序列”,来源直接选择机构名称下的内容项。
制作联动下拉菜单步骤11:确定之后,我们会发现,机构名称下就会有内容项了,当然了,这一步可能很多人都已经知道了,我就不过多解释了。
制作联动下拉菜单步骤12:接下来,我们来关联2级的内容,同样在菜单栏中选择“数据”–“有效性”,有效性条件选择“序列”,但来源中,我们需要用到INDIRECT(目标单元格),然后点击确定。
制作联动下拉菜单步骤13:这样,我们就会发现,2级菜单的关联已经有了,而且不会出现重复的1级菜单项。
制作联动下拉菜单步骤14:接下来我们关联3级菜单,同关联2级菜单一致,在来源中,我们需要用到INDIRECT($F14)。
制作联动下拉菜单步骤15:这样,我们3级菜单也就关联完成了,包括4级,5级甚至更多,都可以这样来实现。
excel2003筛选的教程详解
在Excel中录入好数据以后经常会需要统计数据,在统计过程中经常需要用到筛选的功能,接下来是小编为大家带来的excel 2003 筛选的教程,希望对你有用。 excel 2003 筛选的教程: 筛选步骤1:首先我们选中相关内容后,在数据中点击筛选,点击自动筛选,然后我们可以看到,每行都会出现三角形选项按键,点击