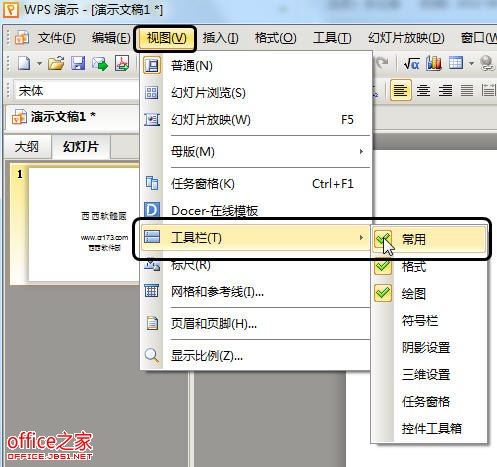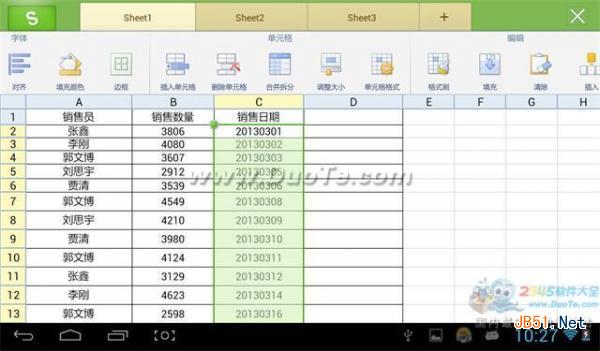在Excel中录入好数据以后经常需要把Excel转换成PPT形式,这个其实很简单,如果还不懂的朋友可以学习一下。下面是由小编分享的如何将excel转换成ppt的教程,希望对你有用。
如何将excel转换成ppt的教程:
Excel转换PPT步骤1:到网站上下载一个第三方软件PDF转换器,可以到天空或者多特里面下载,具体操作如图;
Excel转换PPT步骤2:把软件下载下来后再安装好,安装完毕后会在电脑桌面上有生成一个快捷方式图标,如图;
Excel转换PPT步骤3:双击这个图标,打开软件在左边的窗口上找到“Any转PPT”,如图;
如何将excel图片导出的方法
在Excel中经常有些图片觉得还可以,需要导出保存的,这个时候就需要运用一些Excel的导出技巧了。下面是由小编分享的如何将excel图片导出的方法,希望对你有用。 如何将excel图片导出的方法: Excel图片导出步骤1:下图就是一张放在Excel中的图片,我们想要将图片导出,然后保存成图片的格式,怎么操作
Excel转换PPT步骤4:再点上面的“添加文件”按钮,把你要转换的文件添加到软件中,如图;
Excel转换PPT步骤5:添加完文件后,再点下面的“浏览”按钮,在这里修改文件保存的地址,默认的为电脑桌面,如图;
Excel转换PPT步骤6:再点软件上面的“开始转换”,直到文件被转换完成,如图;
Excel转换PPT步骤7:现在来看一下转换完成后的效果,如图;
如何将excel行列互换的方法
在Excel中录入好数据以后看到数据行列调转会更好的让数据显示得更直观,这个时候就需要用到行列转换的功能了。下面是小编带来的关于如何将excel行列互换的方法,欢迎阅读! 如何将excel行列互换的方法: 行列互换步骤1:利用“选择性粘贴”功能来实现表格行列转换。具体操作方法:选中要进行