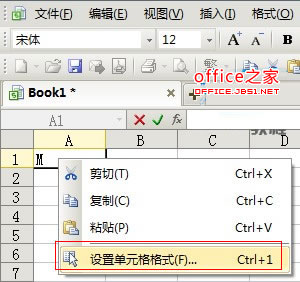在EXCEL中经常需要录入繁多的数据,录入好后再查找是会花费很多时间的,这个时候就要用到Excel的查询功能,如果还有懂的朋友无妨学习一下,接下来是小编为大家带来的如何用excel查询的教程,希望对你有用。
用excel查询的教程:
查询步骤1:启动Excel2013。增加工作表“Sheet2”,在该表格输入成绩(如下图所示)。
查询步骤2:在工作表“Sheet1”中输入查询信息,设置查询。将姓名后的单元格输入公式如下图所示。
查询步骤3:分别在成绩对应的下方单元格中输入公式(如下图所示)。
语文:=VLOOKUP(C2,Sheet2!A:G,3,FALSE)
数学:=VLOOKUP(C2,Sheet2!A:G,4,FALSE)
英语:=VLOOKUP(C2,Sheet2!A:G,5,FALSE)
总分:=VLOOKUP(C2,Sheet2!A:G,6,FALSE)
排名:=VLOOKUP(C2,Sheet2!A:G,7,FALSE)
查询步骤4:这里只需要更改公式中的第三个参数即可,第三个参数对应Sheet中的数据的位置。
查询步骤5:点击输入序号的那个单元格,然后点击“数据”选项卡中的“数据验证”,在打开的“数据验证”对话框中,设置验证条件如下图所示。把“忽略空值”不选中,这样可以输入序号时候不允许输入空值,“允许”设为“整数”,介于可以输入学号的起止学号。
excel表格如何转换成pdf格式
在我们使用excel的时候,经常需要将excel转换成PDF这种办公文件,转换的方法有很多,下面让小编为你带来excel表格转换成pdf格式的方法。 excel转换pdf步骤如下: 1、使用虚拟打印机打印成PDF文件 前提是需要安装虚拟打印机,例如安装Foxit、PDF-XChange等,点击下图查看使用F
查询步骤6:再分别在“输入信息”和“出错警告”选项卡,输入相关信息如下图所示。输入完成后点击“确定”即可。
查询步骤7:这时候鼠标定位到输入学号单元格会有提示信息,如下图所示。
查询步骤8:当我们输入学号错误,会有警告信息提示(如下图所示)。
查询步骤9:美观设计:去除网格线。点击“视图”选项卡,将“网格线”前方框为未选中状态即可。
查询步骤10:为了避免用户看到Sheet2工作表的成绩信息,可以将其隐藏。点击Sheet2右击选择“隐藏”。
查询步骤11:保护Sheet1工作表(1):选定输入序号的单元格,右击选择“设置单元格格式”。
查询步骤12:保护Sheet1工作表(2):在打开的“设置单元格格式”对话框中,点击“保护”选项卡,将“锁定”设置为未选中状态,然后点击“确定”。
查询步骤13:保护Sheet1工作表(3):点击“审阅”选项卡中的“保护工作表”,在弹出的对话框中,设置保护密码和允许此工作表中所有用户进行的操作,然后点击“确定”。
查询步骤14:保护Sheet1工作表(4):完成看看效果,在除了输入学号那个单元格可以输入信息外,其他单元格输入均有下图所示提示信息。
查询步骤15:保护工作簿:点击“审阅”选项卡中的“保护工作簿”,在弹出的对话框设置后点击“确定”即可。
查询步骤16:到此为止一个Excel做的成绩查询系统就完成了。只能在序号出输入信息,其他结构都不能改动(不能改列宽行高,不能添加新工作表等)。现在看看效果,在学号框中输入“1016”回车后显示效果如下图所示。
excel表格如何设置行高
在使用excel录入数据的时候,有时因为内容文字过长而被掩盖,如才能解决这个问题呢。下面让小编为你带来excel表格如何设置行高的方法。 excel行高设置步骤如下: 01打开excel,找到界面的右上角。 02选择单元格格式-行高。 03在弹出的输入框中输入想要调整的行高数值。 04如图所示,第1