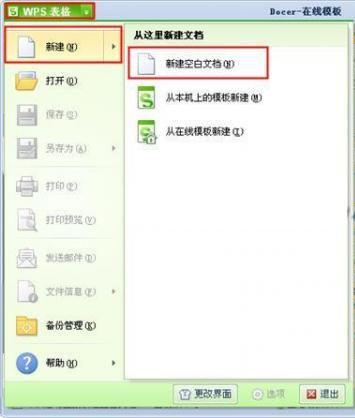Excel除了在录入数据后,还要进行数据的后期处理,比如制作图表进行数据的比较,下面是由小编分享的如何用excel制作折线图教程,希望对你有用。
excel制作折线图教程1:打开我们要制作的表格
excel制作折线图教程2:首先我们先制作一个人的折线图,点击插入——图表,选择折线图中的数据点折线图,因为我们只是要制作收入的变化,用这种类型的图适合。
excel制作折线图教程3:然后点击下一步,会让我们选择制图的数据区域
excel制作折线图教程4:然后选择前两行,因为我们要制作和尚的收入库,所以不需要选择尼姑的收入行。
excel制作折线图教程5:选择完以后点击对话框选择区域的图标,会演出一个源数据的对话框,我们确认以后继续点击下一步
excel制作折线图教程6:然后输入图表标题以及X轴和Y轴的名称,继续点击下一步
excel2007表头两条斜线怎么做
Excel在当今社会运用得比较广泛,它通常作用于数据的统计、分析、对比等。而有很多时候制作表格需要用斜线来区别项目,下面让小编为你带来excel2007表头两条斜线的方法。 excel2007两条斜线设置方法如下 方法一: 1、先把要绘制表头的单元格拉大,然后用绘图的直线工具将单元格斜分3份。 2、点&
.
excel制作折线图教程7:弹出网格线格式的对话框,设置一下线条的形式,可根据自己实际需要的情况设置。
excel制作折线图教程8:然后点击刻度,因为和尚的收入在1000到1800之间,所以我就把最小值设置为1000,最大值设置为1800。点击确定,图表就出来了。
excel制作折线图教程9:图表出来以后,用鼠标双击折线,会弹出一个数据系列格式
excel制作折线图教程10:在这里可以设置线形的形式和数据标记的形式,数据标记就是每一个月的数据和月份的交集。其他的选项大家可以根据自己的喜好来设置,我在这里就不一一的介绍了,然后设置完之后确定,图表就制作好了。如果想修改图标的大小直接选中图表后拉动就可以了。其他的文字都可以双击就行改动。
excel制作折线图教程11:接下来制作两个人的图表,同样的插入图表,在选择区域的时候吧两个人的区域都选上就可以了。
excel制作折线图教程12:然后接下来的设置和上述的方法一样,为了更清楚的显示两个人收入的差距,所以要把最小值和最大值设置的合理一些。
excel2007表格如何取消密码
在做excel表格时我们有时候会给自己的工作表加密,一旦忘记密码就会很麻烦,下面让小编为你带来excel2007表格如何取消密码的方法。 excel2007取消密码步骤如下: 打开excel,点击菜单栏的“视图”,点击二级菜单里的“宏”,选择录制宏 02在弹出