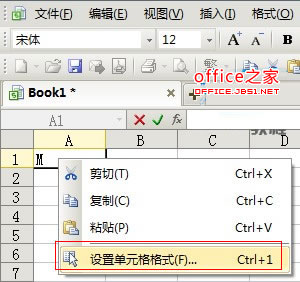由于分数在日常的工作中用到的较少,以至于很多朋友到了 Excel中根本不知道如何在Excel输入分数,今天小编就为大家简单总结一下常用分数的输入方法,方便朋友们使用。
带分数的输入
1首先,我们来看看如何 输入带分数(含有整数部分的分数)如图
2其实输入非常简单,只要大家按着如下的顺序进行输入即可。
方法:输入数字4——>输入空格——>输入数字1——>输入反斜杠(/)——>输入数字5。如图
3然后回车确定,活动单元格移至下方
4当我们再次把光标放在显示“4 1/5”单元格时,编辑栏显示的内容已经变了小数。
5当我们双击显示“4 1/5”单元格时,单元格中内容显示为小数。说明输入正确
真分数的输入
1很多朋友想,要输入真分数(不含有整数部分的分数,且分子小于分母),直接输入不就行了吗,其实不然,我们先输入1/5来试试看。
excel表格如何作表头
在使用的制作表格的时候,都会在左上角设置表头,表头就是你要为每一列数据定义的属性。下面让小编为你带来excel表格表头的制作方法。 excel表头设置步骤如下: 1、先打开Excel表格,如果表头只有一行,那么直接选择“视图-冻结窗格-冻结首行”就可以了。 2、如果表头是多行的,那么
2但当我们回车确认后,结果却让我们大失所望,结果Excel默认作为日期来进行处理。
3因此,输入真分数时我们用数字“0”来代替带分数前面的整数部分。
方法是:输入数字0——>输入空格——>输入数字1——>输入反斜杠(/)——>输入数字5。如图
4回车确认输入后
假分数的输入
假分数的输入有两种方法:
一种是按带分数来输入,如图所示
一种按真分数的方法来输入,如图所示
但是无论按哪种方法输入,Excel都会将其换算成带分数来显示,区别就是一个是人工换算,一个的Excel自己换算。另外,当输入的分数不是最简真分数时,Excel会自动进行约分。
同样,我们可以使用Excel设置单元格格式的方法来实现更多分数样式的选择,具体方法是在相应单元格上点击右键,选择“设置单元格格式”,弹出如图所示对话框,选择分数,进行相应样式的设置。
在Excel中快速移动行或列
在编辑Excel表格时,有时需要调整表格行或列的位置。以移动行为例,用下面的方法可以快速实现,假如要把工作表的第3行移动到第10行,操作如下: 单击第3行的行标选中第3行,把鼠标指向第3行的边缘,当指针变为双十字箭头时,按住“Shift”键,同时按住鼠标左键向下拖动鼠标。在拖动过程中,会出现