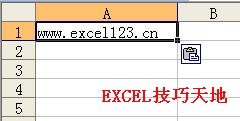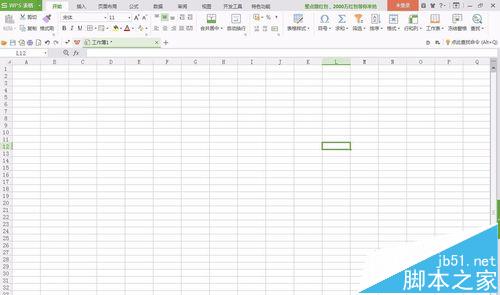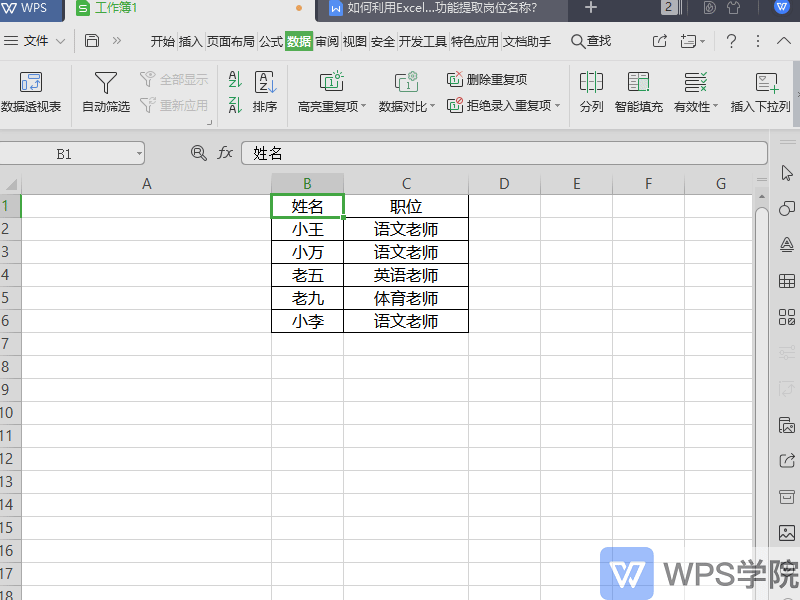很多人想要将excel2007表格转换成图片都是使用截图,但截图难免会有缺陷,其实,excel2007是自带照相机功能的。下面让小编为你带来excel2007照相机的设置方法。
excel2007照相机设置步骤:
1.打开Excel的工具菜单,选择自定义对话框。
2.单击命令选项卡,在类别中选择工具,在右边命令列表中找到摄影,并且将其拖到Excel页面工具栏的任意位置。这一步很多人并不熟悉,一定要自己试一试。(在Excel2007中打开工具栏,在不在功能区中的命令中找到照相机,点添加即可使用。)
Excel表格中鲜为人知的照相机功能
二、给目标拍照
假设我们要让Sheet2中的部分内容自动出现在Sheet1中。
1.拖动鼠标并且选择Sheet2中需要拍照的内容。这一步相当重要,一定要选准,不选或者选错,那你的照片就会啼笑皆非了。
2.用鼠标单击工具栏上准备好的照相机按钮,于是这个选定的区域就被拍了下来。
让word和Excel表格中的数据自动同步更新教程
在Word文档编辑时,需要用到Excel工作表中的数据资料,但是当word和Excel中某一个数据发生改变后,我们就不得不寻找对应的部分来修改,如果涉及的数据量较大,那工作的强度也会大大提升。其实,Word和Excel提供了能让两者数据同步的方法,并且简单易行。 让word和Excel表格中的数据自动同步更新教程
三、粘贴照片
1.打开Sheet1工作表。
2.在需要显示照片的位置上单击鼠标左键,被拍摄的照片就立即粘贴过来了。
在Sheet2中调整照片的各种格式,粘贴到Sheet1中的内容同步发生变化,而且因为插入的的确是一幅自动更新的图像文件,所以,图片工具栏对这个照片也是有效的,照片还可以自由的旋转、放缩、拖移。
四、取消拍照粘贴功能
如果拍照完毕,此时想取消照片粘贴功能,只要再次用鼠标单击工具栏上的照相机按钮,刚才拍下的照片则被取消,不会再被粘贴
关于excel2007照相机的相关文章推荐:
1.Excel2007如何添加照相机功能
2.怎么显示excel2007的照相功能
3.excel2007使用拍照功能的方法
微软Excel的种种限制和差异详细介绍
世界上没有十全十美的东西,EXCEL也有很多的不足和限制,现在我们来点评一下EXCEL的各种限制和差异。 微软Excel的种种限制和差异详细介绍 1 自定义格式的条件不能超过3个,但可以通过自定义单元格格式增加到6种颜色(边框等无法改)。其他的限制有:不能输入常量数组、不能复制粘贴、不能更改条件顺序 2 没