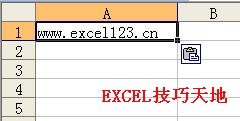Excel中被设置了只读模式的文档具体该如何取消只读模式呢?其实设置方法不难,下面是小编带来的关于excel表格取消只读模式的方法,欢迎大家来到学习Excel表格。
excel表格关闭只读模式的方法一
步骤1:找到对应的工作表,右击-属性
步骤2:只读属性-勾取消
excel表格关闭只读模式的方法二
步骤1:首先我们先打开设置了只读模式的工作表,打开之后会弹出如图对话框,这时我们单击“否”按钮。
步骤2:单击之后会进入到工作表,这时我们单击工作表左上角的“文件”按钮,单击之后会下拉选项,在下拉的选项里我们单击“另存为”按钮。
步骤3:单击“另存为”按钮后会弹出如图对话框,这时我们单击右上角“工具”后方的小三角形。
步骤4:单击“工具”后方的小三角形按钮会下拉选项,在下拉的选项里我们单击“常规选项”按钮
excel选项按钮设置颜色
在我们使用excel绘制完按钮之后,都会设置单选按钮的位置、大小、颜色、样式等。下面让小编为你带来excel选项按钮设置颜色的方法。 excel选项按钮设置颜色步骤: 单击选择选项按钮内部的文本“选项按钮 X” ,将其修改为“是” 。使用相同的方法,向分组框内添加
步骤5:单击“常规选项”按钮之后会出现如图所示,这时我们把“建议只读”前方方框上的勾去掉,去掉之后单击下方的“确定”按钮。单击“确定”按钮之后会出现如图所示,这时我们单击“保存”按钮。
步骤6:单击“保存”按钮会弹出如图对话框,这时如果你要替换原有的文件,单击“是”按钮即可。
步骤7:单击“是”按钮之后我们关闭excel工作表,然后重新打开该工作表就会发现不会再弹出之前的对话框了,这说明我们已经成功取消只读模式了。
猜你感兴趣:
1.excel取消只读模式的方法
2.Excel如何取消只读模式
3.如何取消只读模式的excel教程
4.如何解除excel只读的方法
5.Excel2003怎么取消只读模式
excel表格如何取消筛选
Excel表格中的筛选模式具体该如何操作才能一次性取消多表格的筛选模式呢?接下来是小编为大家带来的excel取消多表格筛选模式的方法,欢迎大家来到学习Excel表格。 excel取消多表格筛选模式的方法 取消表格筛选步骤1:如图去除多个表格中的筛选 取消表格筛选步骤2:在表格标签按住CTRL选择你需要清除的