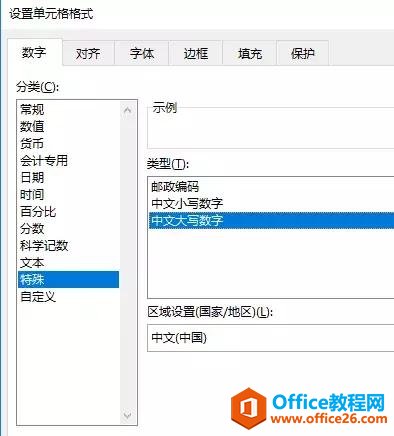Excel中的公式该如何批量修改呢?对于新手来说还是有一定难度,怎么办?下面是由小编分享的excel 批量修改公式的方法,希望看完本教程的朋友都能学会并运用起来。
excel表格批量修改公式的技巧
批量修改公式步骤1:先看下表,比如,C列的公式为:
2 C1=A1 B1
C2=A2 B2
C3=A3 B3
C4=A4 B4
C5=A5 B5
现在,我们要把这些公式替换成为如下:
C1=Sheet2!A1 Sheet2!B1
C2=Sheet2!A2 Sheet2!B2
C3=Sheet2!A3 Sheet2!B3
C4=Sheet2!A4 Sheet2!B4
Excel表格提取年月函数公式并使用的方法
Excel中经常需要使用获取年月的公式,提取年月日公式具体该如何使用呢?下面是由小编分享excel表格提取年月函数公式的用法,欢迎大家来到学习。 excel表格提取年月函数公式的用法 1:先新建一个空白Excel表格,重命名为“提取日期的年月日” excel表格提取年月函数公式步骤图1
C5=Sheet2!A5 Sheet2!B5
方法如下,首先,找到菜单“工具”→“选项”,弹出如下图。
批量修改公式步骤2:上图中,切换到“视图”选项卡,找到“公式”,在其前面打上一个√。点击“确定”确认退出。
批量修改公式步骤3:然后,选择菜单“编辑”→“替换”,弹出如下图。
批量修改公式步骤4:在查找内容里面输入A,在替换为里面输入Sheet2!A,然后,点击“全部替换”即可。
批量修改公式步骤5:现在,该到替换别的了。
批量修改公式步骤6:在查找内容里面输入A,在替换为里面输入Sheet2!A,然后,点击“全部替换”即可。
猜你感兴趣:
1.Excel表格怎样批量修改公式
2.excel单元格批量修改公式的教程
3.excel批量替换公式的教程
4.excel 批量修改公式的方法
5.excel批量改公式的方法
excel表格竖列相加的教程
EXCEL数据求和是一项很实用的方法,在日常生活中用到的比较多,数列相加具体该如何进行操作呢?接下来是小编为大家带来的excel表格竖列相加的教程,供大家参考。 excel表格竖列相加的教程: 竖列相加步骤1:首先打开EXCEL表格 竖列相加步骤2:在表格中随便输入一些数字 竖列相加步骤3:用鼠标框住要