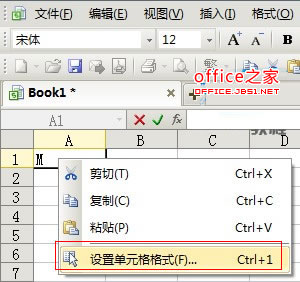在使用excel处理数据时我们常常会使用到函数,下面我们就来看看在excel中IF函数是如何使用的吧。
01、使用excel将我们的数据表格打开,然后选择单元格在该单元格...
在使用excel处理数据时我们常常会使用到函数,下面我们就来看看在excel中IF函数是如何使用的吧。
01、使用excel将我们的数据表格打开,然后选择单元格在该单元格内输入IF函数,:
怎么用Excel2016制作条形码
大家对条形码一定不陌生吧?可是知道它是怎么做出来的就不多了,其实通过Excel就能制作条形码的,下面小编介绍如果通过Excel2016来制作条形码。 01、首先打开Excel2016软件,然后在最上方的工具栏中点击“开发工具”,… 02、然后在快速工具栏选择“插入”-“其他控件”,也就是控件窗口中最后一个控
02、输入函数之后我们输入函数的第一个参数,并按下逗号键,:
03、再在逗号键的后面输入第二个参数,并在按下逗号键,:
04、再在逗号键的后面输入第三个参数,:
05、输入第三个数之后按下回车键我们就得到了计算后的结果了,:
如何删除Excel单元格的下拉菜单
excel表格中不想要下拉框时,可以按如下几个步骤来操作。 1、打开excel表格,表格中下拉框如图所示, 2、点击“数据”。 3、依次点击对应下拉框、数据验证,弹出数据验证对话框。 4、点击“全部清除”。 5、点击“确定”即可去掉下拉框。 6、下拉框去掉效果如图。