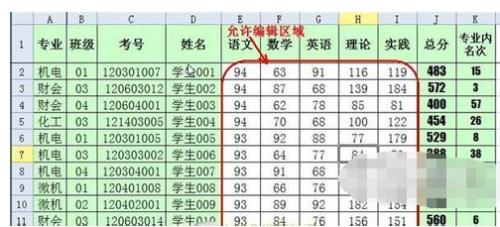Excel中的部分区域具体该如何操作才能达到锁定效果呢?下面是由小编分享的excel表格锁定部分区域的方法,以供大家阅读和学习。
excel表格锁定部分区域的方法:
锁定区域步骤1:在菜单栏上点选工具——保护——允许用户编辑区域后,弹出如下对话框
锁定区域步骤2:点选右上角的新建弹出新区域对话框
锁定区域步骤3:点选引用单元格后面的按钮弹出如下样式,左键选取可编辑区域,再点下按钮,返回了上一层窗口
锁定区域步骤4:引用单元格后面就是你选取的单元格范围(当然这里可以人工输入),输入标题和密码
excel表格求平均数的方法
Excel中经常需要使用到求平均数,平均数具体该如何进行求值呢?接下来是小编为大家带来的excel表格求平均数的方法,供大家参考。 excel表格求平均数的方法: 求平均数步骤1:首先打开一张表格,光标定位需要得到求平均数结果的单元格。 求平均数步骤2:在菜单里选择“插入”̵
锁定区域步骤5:确定后弹出如下对话框,再次输入刚才密码,点确定
锁定区域步骤6:确定后返回了允许用户编辑窗口,工作表受保护时使用密码取消锁定的区域下面已经出现了你设置的内容,依次新建你的可编辑区域,设置后如下图,点选左下角的保护工作表
锁定区域步骤7:弹出如下对话框输入保护工作表的密码,确定
锁定区域步骤8:弹出确定密码窗口,再次输入密码,确定,设置完成
锁定区域步骤9:此时点击不可编辑区域,弹出窗口提示密码保护不能修改
锁定区域步骤10:点击可编辑区域弹出取消锁定区域提示输入密码,输入密码后可对允许编辑区域进行编辑
excel表格嵌入对象的教程
Excel中经常需要使用到在表格嵌入对象的技巧,在表格中具体该如何嵌入对象呢?接下来是小编为大家带来的excel表格嵌入对象的教程,供大家参考。 excel表格嵌入对象的教程: 嵌入对象步骤1:打开需要插入对象文件的Excel表格,如下图所示。 嵌入对象步骤2:用鼠标单击要插入对象文件单元格,然后依次点击&