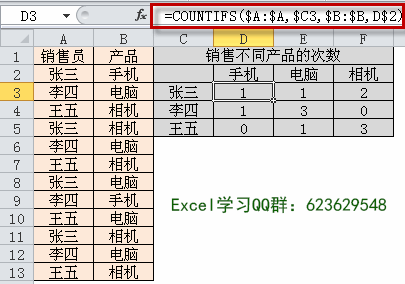...
Excel中经常需要制作有多条曲线的曲线图,有多条曲线的曲线图具体该如何制作呢?接下来是小编为大家带来的excel表格制作多条曲线的曲线图教程,供大家参考。
excel表格制作多条曲线的曲线图教程
制作多条曲线曲线图步骤1:在桌面上新建一个Excel表格。如图
excel表格制作多条曲线的曲线图教程图1
制作多条曲线曲线图步骤2:打开表格,在表格里输入数据,在第一列输入X轴坐标,第二列输入Y1轴坐标,第三列输入Y2轴坐标。如图
excel表格制作多条曲线的曲线图教程图2
制作多条曲线曲线图步骤3:先选取X轴和Y1轴或X轴和Y2轴,点击【图表】。如图
excel表格制作多条曲线的曲线图教程图3
excel表格制作多条曲线的曲线图教程图4
制作多条曲线曲线图步骤4:在【图表】里选择【折线图】。如图
excel表格制作多条曲线的曲线图教程图5
制作多条曲线曲线图步骤5:点击下一步,出现如图所示。
excel表格求和计数的方法步骤
Excel中经常需要使用到求和进行数据计数,表格内求和计数具体该如何操作呢?下面是小编带来的关于excel表格求和计数的方法,希望阅读过后对你有所启发! excel表格求和计数的方法 求和计数步骤1:用鼠标点击其中数学一列,就可以在这里快速看到求和的结果,再自己手动填写进去。方法比较简单,但如果列数太多,就会浪
excel表格制作多条曲线的曲线图教程图6
制作多条曲线曲线图步骤6:在上一步出现的界面里点击【系列】,出现如图现象。
excel表格制作多条曲线的曲线图教程图7
制作多条曲线曲线图步骤7:点击【添加】列表里出现【系列2】,如图。
excel表格制作多条曲线的曲线图教程图8
制作多条曲线曲线图步骤8:点击【值】右侧类似于表格的图标,如图。
excel表格制作多条曲线的曲线图教程图9
excel表格制作多条曲线的曲线图教程图10
制作多条曲线曲线图步骤9:选取Y2轴,如图。然后点击类似于表格的图标。
excel表格制作多条曲线的曲线图教程图11
制作多条曲线曲线图步骤10:做完上面的就回到如图界面,点击完成就可以了。
excel表格制作多条曲线的曲线图教程图12
excel表格求平均值的方法
Excel中的数据平均值具体该如何进行求出呢?下面是由小编分享的excel表格求平均值的方法,以供大家阅读和学习。 excel表格求平均值的方法: 求平均值步骤1:还是案例表格,这里我们要求,求出全组同学各科和总分的平均分 求平均值步骤2:选中高等数学的平均分这个单元格,即B12 求平均值步骤3:在选中