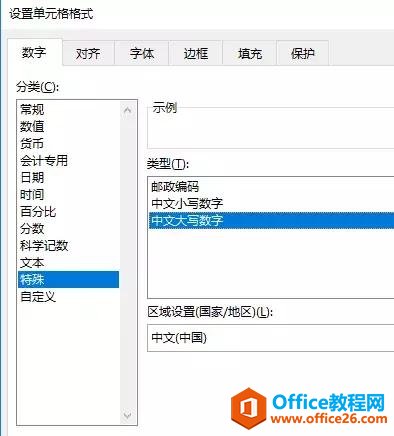Excel中经常需要批量筛选数据,数据具体该如何进行批量筛选呢?下面是由小编分享的excel表格批量筛选数据的方法,以供大家阅读和学习。
excel表格批量筛选数据的方法
批量筛选数据步骤1:下面我们以筛选一批特殊的用户为例(挑选出李、颜姓的用户)。数据源如下:
excel表格批量筛选数据的方法图1
批量筛选数据步骤2:选中标题行,在“开始”选项卡中找到“排序与筛选”,再选择“筛选”即可:
excel表格批量筛选数据的方法图2
批量筛选数据步骤3:完成步骤2之后的效果图如下,红色框标记的行中每个单元格的右下角出现了供筛选的小方框。
excel表格批量筛选数据的方法图3
excel给表格边框线加粗的教程
Excel中的边框线经常需要进行加粗操作,边框线具体该如何进行加粗呢?下面是小编带来的关于excel给表格边框线加粗的教程,希望阅读过后对你有所启发! excel给表格边框线加粗教程: 边框线加粗步骤1:拖动鼠标,选中表格数据~ 边框线加粗步骤2:然后右键鼠标,选中设置单元格选项~ 边框线加粗步骤3:点
批量筛选数据步骤4:点击“姓名”下的筛选框,在图示红色框中输入"李",再点击”确定“。
excel表格批量筛选数据的方法图4
批量筛选数据步骤5:完成步骤4之后的效果图:
excel表格批量筛选数据的方法图5
批量筛选数据步骤6:重复步骤4,在第一个红色框中输入"颜",同时要注意在第二个红色框中,将其前面的小框打上对勾(这个是关键),再点击"确定"。
excel表格批量筛选数据的方法图6
批量筛选数据步骤7:完成步骤6之后,我们看到李、颜姓的用户已经被成功筛选出来。(其他字段的筛选同此,筛选的条件模式还有很多,大家有兴趣可以去研析一下。)
excel表格批量筛选数据的方法图7
excel表格进行自定义筛选的教程
Excel中经常需要使用到自定义筛选的功能为数据进行筛选,自定义筛选功能具体该如何进行操作呢?下面是由小编分享的excel表格进行自定义筛选的教程,以供大家阅读和学习。 excel表格进行自定义筛选教程: 自定义筛选步骤1:首先,我们打开Excel文档,如下图片。 自定义筛选步骤2:选择第一行要添加筛选的单