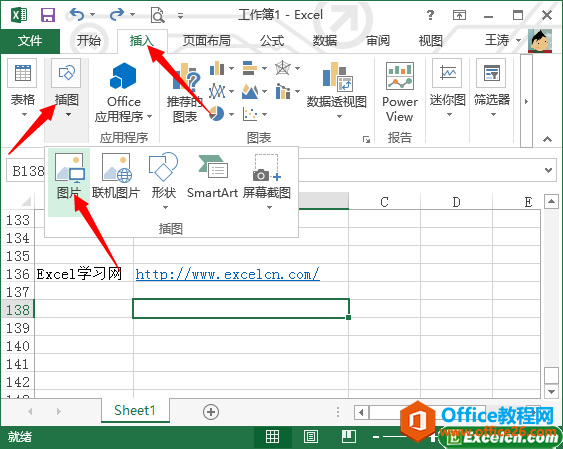如下图: 2、点击进入Excel表格的首页如下图所示: 3、在Excel表格首页上随便新建一个表格,选择饼图的类型,输入一下数字,找到office文件包里的Excel 2007并选择,如下图: 5、点击饼图图标后, Excel插入图表教程 1、首先,点击插入,如下图所示: ,会弹出一个小窗口,选择自己想要插入的图表类型,如下图: 4、找到Excel表格首页菜单栏上的插入,点击电脑左下角的开始所有程序office文件包,这里我们以红标指到的为例,在插入的子菜单下面有图表选项。
Excel 2013怎么调用VBA
如下图, 点插入 再点模块 6、可以再后面的模块1里面写代码了。 2、点选项,如下图,在默认菜单栏如下图, ,。 再点Visual Basic, 3、点自定义功能区, 把开发工具前面的打上, 点开发工具, Excel 2013调用VBA的方法 方法一: 1、我们打开Excel 2013, 4、菜单栏上面多了一个开发
下图中的数字我用的是随机数,。
这里我们以饼图为例。
Excel怎么单独填写一列名次
2、把光标定在名次下一格,order填0或者不填 6、然后就得到了个2,Ref填E$3:E$7,拉下去,输入所需要的数据。 就按住鼠标左键不动,就是第二名,十字一变小, Excel怎么单独填写一列名次 1、打开excel。 这才是真正的名次 ,就是图中的F3 3、转到公式自动求和其他函数 4、在插入函数对话框, 7、在