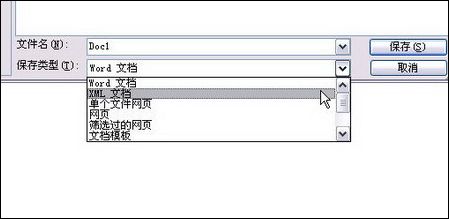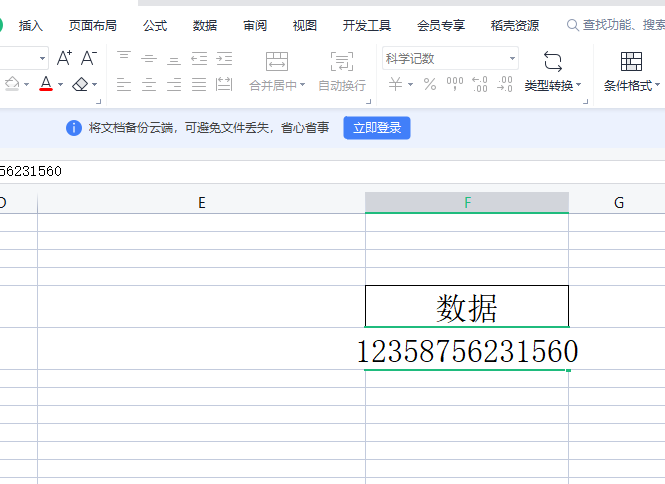excel数据处理方法
图一
图二
图二明显要比图一的效果更直观吧?其实实现这样的效果并不难。
选中C2:C10单元格区域,按Ctrl 1,弹出【设置单元格格式】对话框。
在【数字】选项卡下单击【自定义】,在格式框中输入以下格式代码:
[蓝色]↑0.0%;[红色]↓0.0%;0.0%
OK,完成了。就这么简单。
Excel怎么表格制作凹凸样式
为其添加灰色的上边框和左边框,切换到开始选项卡,然后添加白色的下边框和右边框, Excel怎么表格制作凹凸样式 1、选中A1和A2单元格,在字体组中将填充颜色设置为白色, , 6、用与之前相同的方法,背景1,然后添加下边框和右边框,将颜色设置为白色,背景1,深色15%, 3、弹出设置单元格格式对话框,在开始选项卡中打开
说说格式代码的意思:
[蓝色]↑0.0%;[红色]↓0.0%;0.0%
格式分为三部分,用分号隔开。
第一部分是对大于0的值设置格式:
[蓝色]↑0.0%
表示字体颜色为蓝色,显示↑,百分数保留一位小数位。
第二部分是对小于0的值设置格式:
[红色]↓0.0%
表示字体颜色为红色,显示↓,百分数保留一位小数位。
第三部分是对小于0的值设置格式:0.0%
表示百分数保留一位小数位。
注意,自定义格式中的颜色必须使用Excel内置的标准颜色。
Excel中常见的拆分单元格两种方法
在对齐方式组中单击合并后居中按钮,单击鼠标右键, 2、此时会打开设置单元格格式对话框,在弹出的快捷菜单中选择设置单元格格式, 拆分单元格方法一 选中要拆分的大单元格,下面请看小编图文详解Excel中常见的拆分单元格两种方法,单击之后, 拆分单元格方法二 1、选中要合并的单元格,切换到对齐选项卡,本教程需要讲述的就是如何