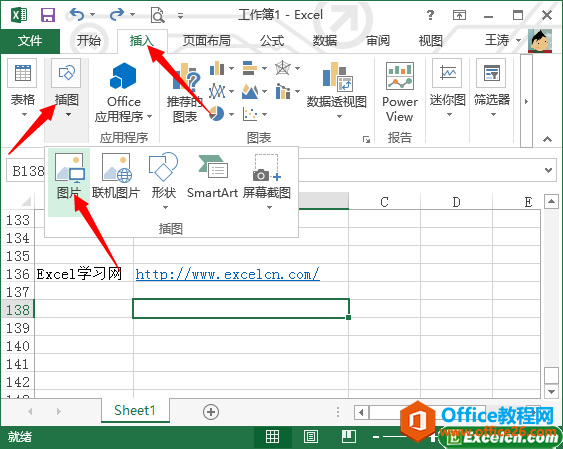Excel工作表中同时插入多行或多列的方法
1、在工作表中同时选择多行,如这里选择3行。右击,选择快捷菜单中的“插入”命令,将在选择行前插入和选择行数相同的行,如图1所示。
图1 同时插入多行
Excel带合并单元格的工资条怎么做
Excel怎么制作工资条 例:如下图所示,要求制作工资条。 操作步骤: 步骤1:在A10输入 A3 ,再选取A3:A5区域向下拖动,会复制出A4,15,16… 步骤2:选取A列替换,把A替换为"=A",替换后A列的字符全转换为公式,即 =A3,=A4,=A5,然后选取A
2、此时在插入的行首将出现“插入选项”按钮,单击该按钮上的下三角按钮,在打开的下拉列表中选择相应的单选按钮,可以设置插入行的格式,如图2所示。
图2 设置插入行的格式
注意
用户还可以在“开始”选项卡的“单元格”组中直接单击“插入”按钮在工作表中插入行或列。在选择行或列后,按“Ctrl Shift =”键可以在工作表中快速插入行或列。
4个相关的excel列操作小技巧
1、调整列宽和另一个表相同 用途:把两个表的列宽调整一致,不用再一列一列的手工调整了。 操作方法:选取表1的列(A:D) – 复制 – 选取表2的列(F:I) – 选择性粘贴 – 列宽。 2、快速选取指定的列 用途:在一个几十列数据的表格中,快速跳转到指