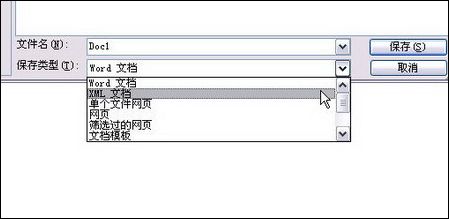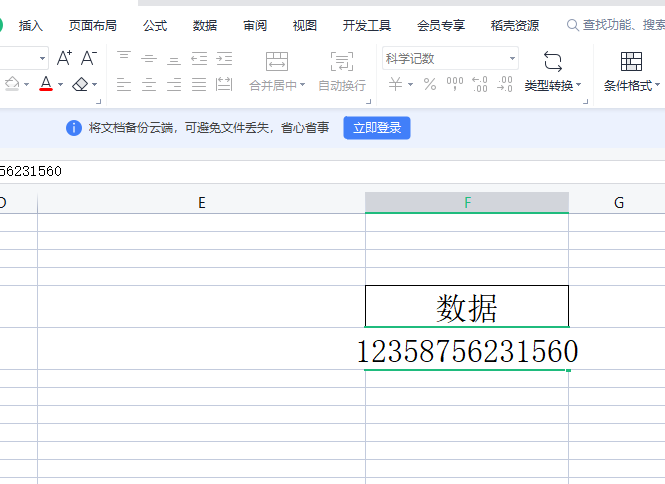Excel的自定义格式的用法实例
这种带上下箭头的样式,是使用了Excel的自定义格式,可以随数据变化自动改变箭头朝向和字体颜色。
其实实现这样的效果并不难。
选中C2:C10单元格区域,按Ctrl 1,弹出【设置单元格格式】对话框。
在【数字】选项卡下单击【自定义】,在格式框中输入以下格式代码:
[蓝色]↑0.0%;[红色]↓0.0%;0.0%
OK,完成了,就这么简单。
说说格式代码的意思:
[蓝色]↑0.0%;[红色]↓0.0%;0.0%
格式分为三部分,用分号隔开。
第一部分是对大于0的值设置格式:
[蓝色]↑0.0%
Excel中制作一个项目文件目录的两种方法
Excel中制作一个项目文件目录的两种方法。如下图所示,就是一个项目文件夹内的所有文件: 接下来,先提取文件名称。 如果文件比较少,可以直接输入到Excel文档中,但是如果文件比较多,就要想想办法了。 方法一 在工程文件夹内,新建一个记事本文档,输入下面的内容后保存: DIR *.* /B >
表示字体颜色为蓝色,显示↑,百分数保留一位小数位。
第二部分是对小于0的值设置格式:
[红色]↓0.0%
表示字体颜色为红色,显示↓,百分数保留一位小数位。
第三部分是对等于0的值设置格式:0.0%
表示百分数保留一位小数位。
注意,自定义格式中的颜色必须使用Excel内置的标准颜色,不要去尝试使用土豪金哈~
有小伙伴说了:
怎么输入上涨或者下降的箭头啊,网上查了半天都没有找到呢?
其实很简单哈:
依次点击【插入】→【符号】
在弹出的【符号】对话框中,点击【子集】右侧的下拉按钮,选择【箭头】,这样就可以看到不同方向的箭头啦。
插入箭头后复制下来,就可以在自定义格式中使用了。
填充Excel表中上方非空单元格数据的方法
填充Excel表中上方非空单元格数据的方法 1、选择范围 将需要填写的空单元格以及其上方单元格一起选中 2、定位空值 同时按住ctrl G,跳出“定位”对话框,点击“定位条件” 在弹出的“定位条件”对话款,选中&ldqu