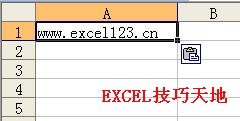具体的操作方法是:
1、生成数字辅助列。
在E2单元格输入数字1,向下复制填充到E17单元...
第一种格式的工资条,内容之间不留白,效果如下图:
具体的操作方法是:
1、生成数字辅助列。
在E2单元格输入数字1,向下复制填充到E17单元格。
单击自动填充选项,选择“填充序列”。
填充后的效果如下图:
保持E列的选中状态,Ctrl C复制,单击E18单元格,Ctrl V粘贴。
2、粘贴列标题。
选中A1:D1,也就是工资条的列标题,Ctrl C复制。
单击A18单元格,Ctrl V粘贴。
然后选中A18:D18单元格区域,向下复制填充。效果如下:
3、对辅助列排序。
单击E列任意单元格,然后点击【数据】选项卡【升序】按钮。
排序操作完成后的效果如下图:
4、清除辅助列内容。
总觉得有点别扭
不同类别、不同年份显示成不同颜色,如果能实现就太帅了。本文图文讲述了Excel图表分类、分段颜色显示的实现方法。 根据源表,插入的柱形图,总觉得有点别扭。 事业部分类合并后,图表清爽了许多。 再改造一下源数据,图表上的柱子分事业部显示不同的颜色。 用同样的方法,兰色做了一个分年显示不同颜色的曲线图
单击E列列标,按Delete 清除内容。
最后,再设置一下单元格边框就大功告成了。
接下来我们再看看第二种格式的工资条制作方法。
这种格式在不同的姓名之间,加了一个空白行,这样在工资条需要撕开的时候,会更方便。
效果如下图:
下面我们就来说说具体的制作方法。
1、添加数字辅助列。
首先在E2单元格输入数字1,向下复制填充至A17单元格。
单击自动填充选项,选择“填充序列”。
保持E列的选中状态,Ctrl C复制,单击E18单元格,Ctrl V粘贴。
这里的两个步骤和上面所说的第一种格式的工资条操作是一样的。不同的是,在完成上述操作后,再单击E34单元格,按Ctrl V粘贴一次。
2、粘贴列标题。
选中A1:D1,也就是工资条的列标题,Ctrl C复制。
单击A34单元格,Ctrl V粘贴。然后选中A34:D34单元格区域,向下复制填充。
效果如下:
3、对辅助列排序。
单击E列任意单元格,然后点击【数据】选项卡【升序】按钮。
4、清除辅助列内容。
单击E列列标,按Delete 清除内容。最后设置一下单元格边框。怎么样,你会操作了吗?
这样就可以快速全部选中 合并成一工作表步骤3:当然
excel多个表格合并成一个工作表的方法: 合并成一工作表步骤1:如图:有二个工作簿,每一个工作簿中都有若干个工作表,在做合并之前,我们要将这两个工作表打开。 合并成一工作表步骤2:在其中一个工作簿选择所有的工作表,方法是先选择第一个工作表,按住shift键,然后点最后一个工作表,这样就可以快速全部选中 合