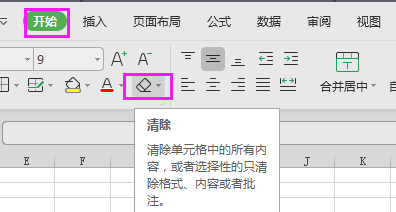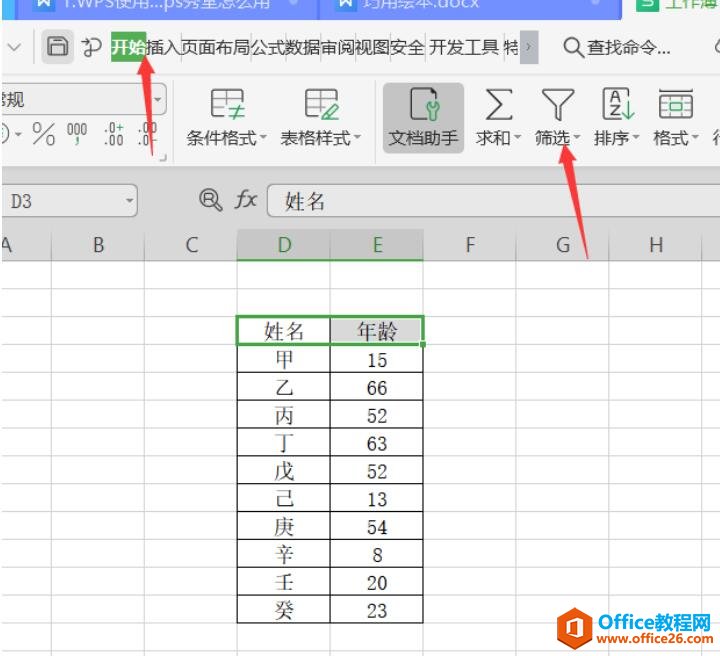在对Excel数据表中的数据进行筛选时,有时需要筛选出指定形式或包含特定字符的数据,此时可以使用Excel的“自定义自动筛选方式”功能和通配符来快速实现操作,下面介绍Excel表格中使用通配符筛选文本的具体操作方法。
1、启动Excel 2013并打开工作表,选择需要进行筛选操作的数据区域,然后在“数据”选项卡的“排序和筛选”组中单击“筛选”按钮进入自动筛选状态。单击“姓名”列标题右侧的下三角按钮,在打开的下拉列表中选择“文本筛选”选项,然后在级联列表中选择“自定义筛选”选项,如图1所示。
图1 选择“自定义筛选”选项
2、打开“自定义自动筛选方式”对话框,在“姓名”栏的第一个下拉列表框中选择“等于”选项,在第二个下拉列表框中输入文本“王*”,如图2所示。
图2 “自定义自动筛选方式”对话框
并在工作表中输入数据
单变量求解就是通过计算寻求公式中的特定解,使用单变量求解能够通过调整可变单元格中的数据,按照给定的公式来获得满足目标单元格中的条件的目标值。例如,公司固定预算为140000元,培训费等项目费用是固定值,要满足预算总额则差旅费应该最大能为多少。下面图文详解Excel表格中使用单变量求解分析数据的方法。 1、打开工作簿
注意
“自定义自动筛选方式”对话框中给出了通配符“?”和“*”的含义,如果筛选数据时需要获得包含“?”或“*”的数据,只需在“?”或“*”前加上“~”即可。
3、单击“确定”按钮关闭“自定义自动筛选方式”对话框后,工作表中将显示筛选结果,即姓名中以“王”为姓的所有学生的信息,如图3所示。
图3 显示筛选结果
注意
单击“姓名”列标题右侧的下三角按钮,在打开的下拉列表中选择“文本筛选”选项,然后在级联列表中选择“开头是”选项,同样会打开“自定义自动筛选方式”对话框,此时只需输入姓,而无需输入通配符,即可实现本实例的筛选效果。
打印选取print_area
在excel中打印表格需要设置打印区域(页面布局 – 打印区域),一旦设置好是不会自动改变的。当表格区域大小改变时,如果想让打印区域也能自动调整大小,那就看看本文讲述的自动调整Excel打印区域的技巧。 技巧:可以自动调整大小的打印区域 操作步骤: 1、选取区域 – 页面布局 &#