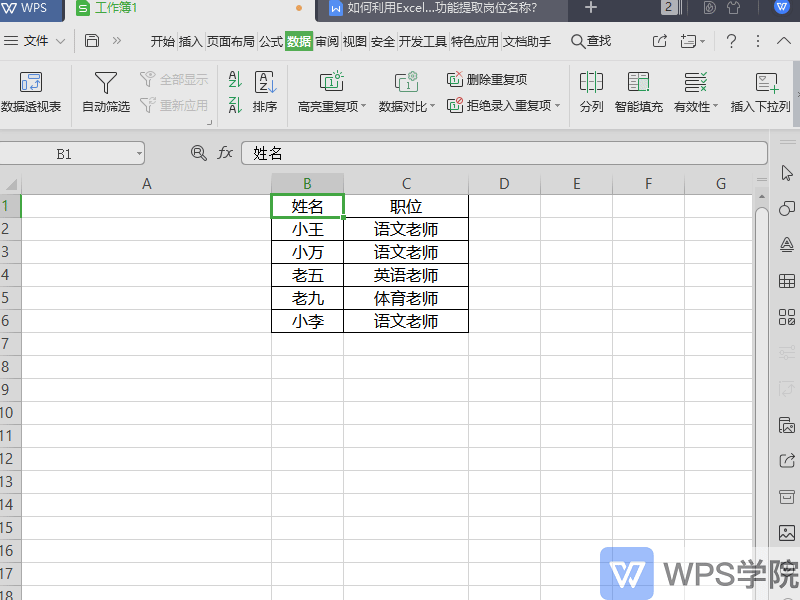助于Excel 2016强大的“快速填充”功能,可以免函数、免公式,实现成批数据快速提取、合并、换位、添加等操作。空话少谈,还是上点实例来说话吧!
实例1:【自动抽取】从长串零件字段中分别提取“规格”、“长度”、“数量”
实例2:【自动抽取 合并】提取姓氏和职位并合并为另一个字段
实例3:【自动换位】颠倒单元格中中英文字串的位置
实例4:【自动抽取 变换 合并】完成姓名分别加注汉语拼音,且要求首字母均大写。
折线图的制作和饼图类似
图表的数据钻取是通过点击图表中的图形,利用该图形所代表的数据来生成另一个更详细的图表。如图为用公司各店铺1~6月的销售额作为数据源制作的一个饼图,当点击饼图的每一块时,就会生成相应店铺1~6月份的销售折线图(图1)。在Excel 2013中,怎样实现这种图表级联的交互效果呢? 1. 制作主图表饼图 首先制作
实例5:【自动添加】给字串中间添加分隔符号
以上案例在Excel 2016版中的智能自动填充法说明:
按照图示方案手动填充前两格或前三格的内容,回车后自动填充后续内容。
实例6:【自动抽取 换格式】从身份证中自动提取出生年月日
Excel 2016版智能自动填充法:
使用Excel 2016“快速填充”,在填充之前首先对目标列的格式进行设置。打开“设置单元格格式”对话框,切换到“数字”选项卡,选择“自定义”分类,在右侧的“类型”选择“yyyy/mm/dd”,确认之后关闭对话框。然后在目标单元格手工输入身份证号中的出生日期,选定需要快速填充的单元格区域,按下“Ctrl E”组合键就可以看到如图所示的效果。
仅此而已吗?
以上仅仅列举了几个最常见的自动填充案例。实际上,在表格自动填充实践中,可以用到自动填充的地方远远不止这些。只要能手动给出前3个案例(有的只需两个)的填充规则,软件便会智能地“猜出”后续的填充结果。新的环境下,丢掉老方法,工作会更高效。
8、按住Ctrl键不松手
Excel怎么添加可以打印的背景图? 1、有的人可能会说,为表格添加背景岂不是很简单,直接“页面布局-背景”,然后选择想要添加的背景图片就可以了,如下图所示。但是添加完背景我们发现打印预览页面中并不包含背景图片,所以我们要另外采取方法。 2、首先,我们打开这个花名册Excel