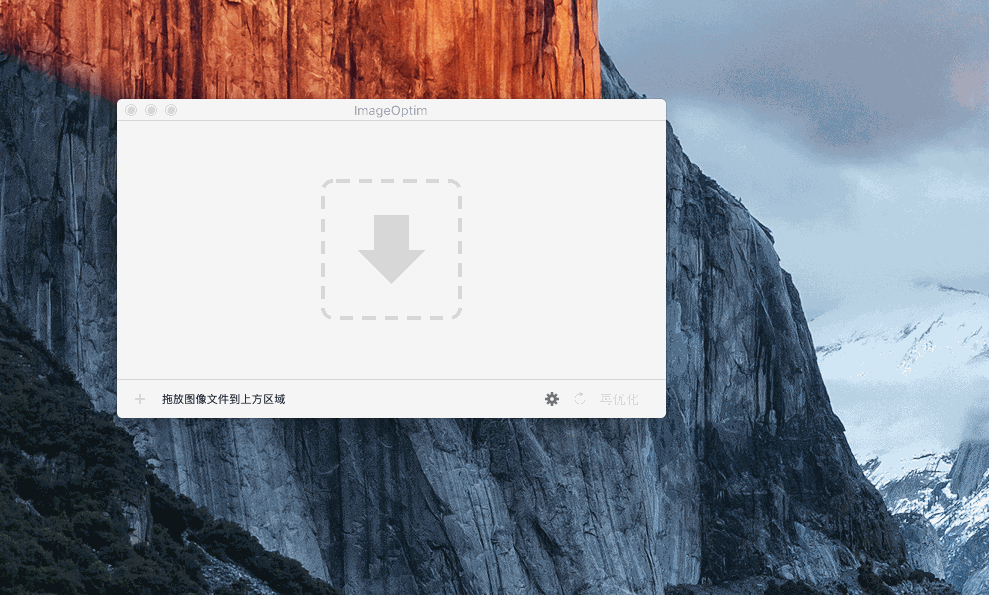1、有的人可能会说,为表格添加背景岂不是很简单,直接“页面布局-背景”,然后选择想要添加的背景图片就可以了,如下...
Excel怎么添加可以打印的背景图?
1、有的人可能会说,为表格添加背景岂不是很简单,直接“页面布局-背景”,然后选择想要添加的背景图片就可以了,如下图所示。但是添加完背景我们发现打印预览页面中并不包含背景图片,所以我们要另外采取方法。
2、首先,我们打开这个花名册Excel表格,新建一个工作表并命名为“花名册”。
3、在“花名册”工作表中插入事先准备好的背景图片,具体方法为:找到工具栏中的“插入”,点击下拉菜单中的“图片”后进入“插入图片”对话框,选择事先准备好的背景图片后点击“插入”。
4、插入图片的大小格式可能并不适合,我们可以利用工具栏中的“图片工具”进行适当调整。
5、接着,我们回到sheet1工作表, “Ctrl c”复制表格内容,
这时可以看到物品单元格多出一个下拉箭头
假设已有一个公司办公用品采购的明细表。现在需要快速将那些单价超过100元的,或者总价超过300元的办公用品项目找出来。 首先在工作表任意空白的单元格中输入筛选条件。然后选择需要进行筛选的数据区域,接着切换到“数据”选项卡。 现在点击工具栏“排序与筛选”中的&l
6、再次回到“花名册”工作表,选中背景图片右侧单元格,鼠标点击右键,找到下拉菜单中的“选择性粘贴”,点击“其他粘贴选项”下的“图片”,我们看到表格已经以图片格式粘贴在图片右侧。
7、然后我们将表格式图片拖动到背景图片上方,然后调整两个图片大小至合适状态。
8、按住“Ctrl“键不松手,同时选中两个图片,然后找到图片工具-格式-排列-组合,从而将两个图片组合在一起。
9、选中要打印的区域,找到工具栏中的“页面布局”,点击“打印区域”下拉菜单中的“设置打印区域”即可完成打印区域设置。
10、现在打开“打印预览”,我们看到背景图片已经包含在打印预览里了,是不是很简单呢?
注意事项:
一定要先插入背景图片然后再粘贴表格式图片,顺序不能变,否则背景图片会覆盖表格式图片。
第八步将两个图片组合在一起的意义为以后可以根据需要调整图片大小至打印区域内。
Excel教程PowerPoint教程ps教程
双击添加的数据标签
用Excel制作对比图表的方式有很多种方式,如下面那个图表形状就像汉字“非”的异形图表,不仅看起来有趣生动,而且还非常直观。这类的图表如果按照常规的手段制作,实现起来有些困难。但如果在原有数据的基础上添加一个辅助列,就会轻松解决制作难题。 为了在生成的左、右条形图对比图表中间添加图例标签,