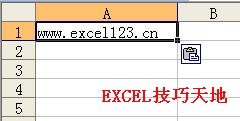excel 2013隐藏与显示状态栏的教程:
隐藏与显示状态栏步骤1:打开EXCEL2010工作表,工作表标签名"电脑统计表",可以看到,底部状态栏没有显示出来!
隐藏与显示状态栏步骤2:右键"电脑统计表"标签,弹出快捷菜单,点击"查看代码"命令项
隐藏与显示状态栏步骤3:进入VBA模式,并按组合键,显示出"立即窗口"
如下图: 未响应解决步骤4:在选项框中找到禁用图形硬件加速
excel 2013未响应的解决方法: 未响应解决步骤1:打开Excel 2013程序,单击菜单栏中的“文件”,如下图: 未响应解决步骤2:在弹出的菜单中,单击“选项”,如下图: 未响应解决步骤3:在弹出的菜单中单击“高级”,如下图
隐藏与显示状态栏步骤4:在"立即窗口"中输入: Application.DisplayStatusBar = True 并按回车键,退出VBA模式.
隐藏与显示状态栏步骤5:回到工作表中,可以看到EXCEL状态栏已出现!
隐藏与显示状态栏步骤6:鼠标右键状态栏,弹出快捷菜单中可以按照需要进行设置,实现对数据进行快速求和,求平均值,计数,统计最大值,最小值,缩放工作表,视图切换等操作
隐藏与显示状态栏步骤7:如何出于某种原因要隐藏状态栏的显示,可以重复以上1-4步,在"立即窗口"中输入: Application.DisplayStatusBar = False 并按回车键,退出VBA模式来实现.
插入窗体单选框控件步骤3:如上方法再插入两个单选框
excel2013插入窗体单选框控件教程: 插入窗体单选框控件步骤1:由于单选框按钮一般成组出现,所以我们先加一个【分组框】,以便把若干个单选框放在一起,并联动。如下图,修改分组框的名称“学生平日表现评价”。 插入窗体单选框控件步骤2:如下图所示,插入一个单选框,并修改名称。