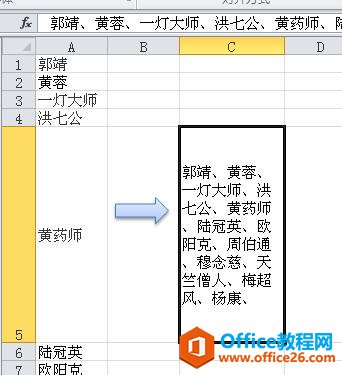老师们经常用Excel制作学习考试成绩统计表,在数据录入中难免会出错,只好对对学生考试成绩进行加班校对。其实不必这么辛苦,只需要用到Excel强大的计算能力,五分钟就能将所有学生的成绩校对完毕,让辛勤教师们有更多的时间休息。下面是Excel五分钟校对学生考试成绩 范文。
Step1:添加学生校对成绩栏
打开学生成绩表所在的Excel文件,根据教育部门有关规定,所有学生成绩必须要经过录入和审核两道程序,因此这里采用两次录入法进行校对。在“语文”成绩所在列B后插入一列,将其名称更改为“语文校对”,然后在该列中再次录入语文成绩,以符合规定要求。
添加校对栏
Step2:设置好校对方式及背景颜色
选择C2区,点击“格式→条件格式”,将选项依次设定为“单元格数值”、“不等于”、“=B2”,再在“单元格格 式”中选择“图案”,并于“单元格底纹 颜色”下选取红色,“确定”后返回。经过这样设置后,如果单元格C2与单元格B2数值不相等,则单元格C2的底纹变为红色,若相等,则不会有任何变化。
只要点击一下工具栏最右面的按回车开始朗读按钮
单位经常用Excel来统计分点压力数据,每次统计完成后还要对上百个中低压数据进行校对。如果用眼睛校对,很容易出差错。而使用Excel的“文本到语音”功能,让软件自动报数据不仅不会出错还减轻了劳动量。首先打开Excel,点击视图→工具→语音→显示文本到语音工具栏,由于
设置校对方式
Step3:根据背景,手动更改误录成绩
点击Excel工具栏中的“格式刷”,选择列字母“C”,使这列中的所有单元格格式与C2相同。如果第二次与第一次成绩录入不相同的部分会以红色底纹显示,相同的单元格就不会有任何变化。此时将录入数据有差别的地方修正即可。
更改误录成绩
Step4:删除校对列,完成成绩校对
在经过前面的步骤后,学生所有成绩均校对完毕,此时我们需要将校对好的Excel文档予以保存,方便做成报表。右键 点击校对成绩列的英文字母,如“语文校对”所对应的“C”列,右键点击,选择“删除”即可,按照该步骤,将所有校对列删除完毕后,学生成绩报表就做好 了。
Excel五分钟校对学生考试成绩由精品学习网为您整理提供,相信这些会对大家有很大的帮助。
然后同上述方法选择【设置打印区域】
有时候我们使用Excel2013的网上模板进行表格制作时,可能会遇到表格中出现一个不是网格线的灰色框线(打印区域线),打印预览时出现打印不全的现象。这里隐藏了网格线。 1、当我们打印预览出现这样的情况的时候,就是设置了打印区域的缘故。 2、单击【页面布局】,选择【页面设置】中的【打印区域】,选择【取消打印区