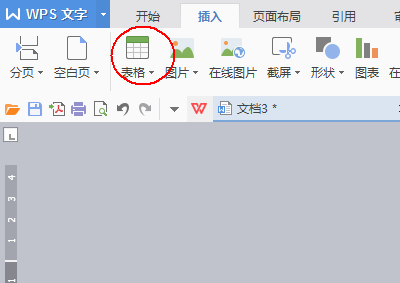我们有时需要在网页中插入一个图表,或者在其它非Office程序中用到图表,有没有一种办法可以将Excel工作簿中的图表插入到其它程序中呢?其实可以通过把工作表存为一个HTML文件的方式来实现,在另存为网页时,Excel会自动将图表转换为GIF文件。如果你觉得这样做麻烦的话,也可以利用Office自带的VBA编辑器来编写一个简单的宏来完成这个工作。
具体操作步骤如下:
1.创建练习用的图表
启动Excel,默认的工作簿为Book1,首先我们在工作表Sheet1中输入如图1所示的数据。这儿要注意,数据的起伏不要太大,以免创建的图表有失协调。
图1
选中A1到E5单元格,然后执行菜单命令“插入>图表”,打开“图表向导”对话框,在对话框中直接单击“完成”按钮,则会创建出如图2所示的图表。
图2
2.创建宏
按快捷键Alt F11键,打开Visual Basic编辑器。在“工程”窗口中选中图表所在的工作簿,然后执行菜单命令“插入>模块”,打开“模块1”窗口,在窗口中输入以下四行代码,如图3所示。
Sub SaveChartAsGIF ()
Excel技巧:输入新数据时图表自动更新
我有一朋友,是做销售的。他利用Excel图表来记录每天的销售成绩。那天,他打来电话问了这样一个问题:用Excel来记录每天的销售非常的方便,能够直观地表示出每天的销售成绩,但是因为每天都有新的数据,所以我不得不每天手动更改图表来使其包含新的数据。有没有一种方法可以让我输入新的数据时,图表能自动更新。下面的方法将为他来解
Fname = ThisWorkbook.Path & "" & ActiveChart.Name & ".gif"
ActiveChart.Export FileName:=Fname, FilterName:="GIF"
End Sub
图3
代码输入完成后,不要忘记存盘。存盘后关闭Visual Basic编辑器。
3.执行宏
回到Excel窗口,将工作簿保存到某一文件夹中,选中图表,然后按快捷键Alt F8键,打开“宏”对话框。选中“SaveChartAsGIF”宏,并单击“执行”按钮,如图4所示。
图4
运行宏之后所生成的GIF文件会以图表的名称来命名,并被保存到该工作簿所在的文件夹,打开该文件夹,就可以看到生成的GIF文件,使用任一图象浏览软件即可浏览该文件,在其它程序当中可以很方便地插入这个GIF文件。
注意:由于这个简单的宏没有错误检查机制,所以如果在执行宏之前没有选中图表或者工作簿未存盘,都会出现错误提示。
比如点123就会把公式转换为数值 在复制后点右键
小编在这里教一下大家excel中选择性粘贴快捷键,学会了这个方法后可以大大提高Excel的中工作效率哦。 Excel技巧 excel中选择性粘贴快捷键 excel的选择性粘贴可以帮助我们实现公式与数据转换、填充格式、行列转置等。如下图所示,ctrl c复制 – ctrl v 粘贴 ,就会出现粘贴列