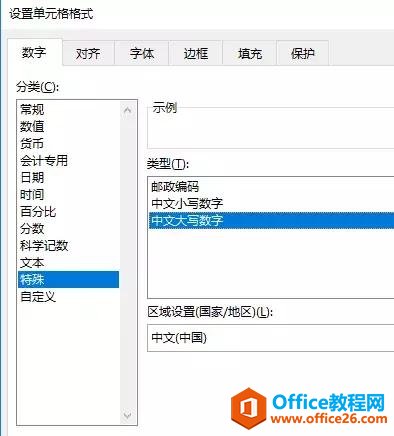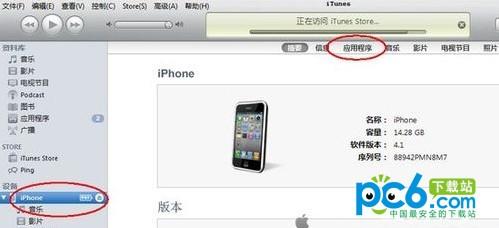今天强烈推荐一款Excel批量操作应用的软件,Excel Pipe,非常的好用,非常的强大,有了它,可以轻松的玩转Excel的各种批量操作,省时省力。
Excel是我们平时日常工作生活中常用的办公软件,因此,我们在Excel办公的时候也会经常遇到需要批量处理的操作,如批量寻找,批量替换,以及在多个Excel中替换特定的一些内容等。
这里推荐Excel Pipe的原因就是因为目前来说相对复杂的批量处理的操作它都可以解决。
虽然Excel本身就有查找和替换的功能,但是并不能满足我们,因为有些相对复杂的替换功能直接用Excel来一个个处理的话,还是比较费时费力的。
这里我们来举例说明,Excel中多个数据的批量替换操作方法:
假设我们有这么一个表格,内容大概如下:
1 2 3 4
5 2 1 5
8 6 2 6
假设我们想要将这些数字转换为相对应的英文,如 1 - one , 2 – two ,这样的。
如果我们一个个的去查找和替换,那是很麻烦的,而如果我们使用Excel pipe的话,就可以很容易实现。
总结几个办公常用的excel小技巧
俗话说,掌握技巧做起事来事半功倍,今天就给大家总结几个办公常用的office-excel小技巧! 1、设置excel选择性粘贴的快捷键的技巧: 在很多情况下我们需要设置选择性粘贴,只粘贴数值或格式,如果按一般的方法。复制–右键–选择性粘贴-有点麻烦。其实你可以这样。ctrl c,然后ctr v
打开excel pipe, 输入多个需要被替换的内容,以及多个替换的内容,如下图:
这里除了你可以输入一个个需要替换的内容以后,还可以直接在excel里面编辑好后导入,导入的格式可以查看他的帮助文件。其实一般只需要两列,第一列的内容是”Find what”的内容,第二列是”Replace with”的内容。
这里的话我一般不喜欢从Excel里面编辑好后再导入,而是在这个编辑的地方将需要替换的内容都写好后,点击 option -> Export search/replace list ,将其导出后备份起来,下次需要再替换的时候直接导入就可以了。
接下来便是选择需要替换的Excel文件,这里可以选择很多个。。。进行批量替换。
最后一步是 Option ,可以根据你自己的需要进行自定义的替换条件,这个可以自己选择,目前来说我基本上只用默认的就可以了。
设置完成后点击 Start replacing 便可以进行批量替换操作了。
这里建议大家使用默认的英文语言,刚才试了下选择中文的语言,发现出现了乱码。
当然了,上面的一二三简单的例子就是一个举例,具体应用的话,当你们的公司换了地址,电话,员工之类的,都可以使用Excel pipe进行多个Excel文件的多处内容的批量替换,一次性将这些数据修改掉。大大节省你的时间。
Word 的文档也可以用相同的方法进行替换,也是要用到这个作者的一个软件,叫做 Word Pipe,有兴趣的可以自己研究一下。
目前我在用的 Excel Pipe 版本是5.6 , Excel版本是 2003, 亲测没有出现任何问题。
Excel2003如何标记重复值的技巧
在Excel数据处理中,有时Excel2003中录入的数据有许多是重复的数据,如何快速查找并标记这些重复值呢,Excel2003标记重复值可通过条件格式轻松完成。 选中要查找重复值的A列,单击“格式”菜单-“条件格式”,打开“条件格式”对话框。如