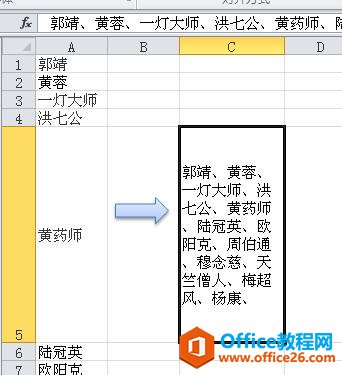在进行Excel表格计算时,我们有时会发...
因为表格中某些看似数据的内容其实不具有计算属性,是不能参与计算的假“数值”,因此我们需要想办法把它们变成真数字。
在进行Excel表格计算时,我们有时会发现部分计算结果不正确,翻来覆去检查,最后才发现某些数据根本就没有按我们的意图参与计算。实际上,这些数字看上去是数字,但根本不是数值格式。那么,如何才能将这些不能参与计算的数字格式变成能够参与计算的真正数字格式呢?这要分三种情况来处理。
单个或相邻区域单元格
如果只转换一个单元格中的数字,或者转换相邻单元格区域中的数字,可以用下面的方法。
首先单击“Microsoft Office 按钮”,然后在弹出菜单的下部单击“Excel 选项”。
接下来在Excel选项窗口中单击“公式”选项卡,然后在“错误检查”下,确保选中了“允许后台错误检查”复选框。在“错误检查规则”下,确保“文本格式的数字或者前面有撇号的数字”复选框处于选中状态。单击“确定”(图1)。
在工作表上,选择左上角有错误指示器的任何单个单元格或相邻单元格的区域。注意选择的所有单元格必须相邻。
在所选单元格或单元格区域旁边,单击出现的错误按钮,然后单击“转换为数字”。
不相邻区域单元格
如果是在多个不相邻单元格或单元格区域中出现这种类型的数字,又该如何一次性转换呢?
Excel 快速删除表格中的重复数据技巧
选中所有记录,并且要把标题一起选中 数据菜单-> 筛选 -> 高级筛选 弹出一个高级筛选对话框,你可以选在原有区域显示筛选结果,这样就会在原来的数据位置把重复记录删除。最好将筛选结果复制到其他位置,这样会保留原来那张表 然后点复制到右边的小按钮 选择复制到的位置。选中一个单元格就行。我们这里把它复制到原来
首先,选择一个空白单元格,并验证其数字格式为“常规”。方法是,在“开始”选项卡上的“数字”组中,单击“数字格式”框旁边的箭头,然后单击“常规”。
在此单元格中键入1,然后按Enter键。
选择此单元格,然后在“开始”选项卡上的“剪贴板”组中,单击“复制”(也可以按键盘快捷方式Ctrl C)。
选取包含要转换的存储为文本的数字的不相邻单元格或单元格区域,在“开始”选项卡上的“剪贴板”组中,单击“粘贴”下的箭头,然后单击“选择性粘贴”。在“运算”下,选择“乘”,然后单击“确定”(图2)。
在所有数字都成功转换之后,选择上述步骤中临时单元格中键入的内容,按Delete,删除该临时单元格内容。
符号在后的数据如何处理?
此外,还有一种变态的负数显示的情况。某些财务程序显示负值时负号位于值的右侧(如156-),这样的数字直接拿来不能参与计算,需要变成正常的格式(如-156)。
若要将此文本字符串转换为可供参与计算的数字值,必须返回除最右侧字符(即负号)以外的所有文本字符串字符,然后将结果乘以-1。例如,如果单元格A2中的值为“156-”,以下公式可将文本转换为值“-156”(图3)。
=LEFT(A2,LEN(A2)-1)*(-1)
巧用Excel控件制作动态图表
通过对Excel窗体控件的设置应用,可以轻松构造出动态图表。某家电脑用品店要统计五种产品(显示器、机箱、键盘、鼠标、整机)的每月销售情况并制成图表显示。按照通常的思路,我们要为五种产品分别设计图表显示,显得有些繁杂。其实更专业的办法是只用一个图表,由用户通过下拉列表来选择图表要显示的月份,图表自动发生相应的改变。 数据