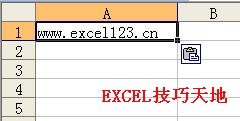1.执行“工具→宏→录制新宏”命令...
在编辑专业表格时,常常需要输入一些特殊的专业符号,为了方便输入,我们可以制作一个属于自己的“专业符号”工具栏。
1.执行“工具→宏→录制新宏”命令,打开“录制新宏”对话框,输入宏名?如“fuhao1”?并将宏保存在“个人宏工作簿”中,然后“确定”开始录制。选中“录制宏”工具栏上的“相对引用”按钮,然后将需要的特殊符号输入到某个单元格中,再单击“录制宏”工具栏上的“停止”按钮,完成宏的录制。
仿照上面的操作,一一录制好其它特殊符号的输入“宏”。
2.打开“自定义”对话框,在“工具栏”标签中,单击“新建”按钮,弹出“新建工具栏”对话框,输入名称——“专业符号”,确定后,即在工作区中出现一个工具条。
excel让不同类型数据用不同颜色显示
在工资表中,如果想让大于等于2000元的工资总额以“红色”显示,大于等于1500元的工资总额以“蓝色”显示,低于1000元的工资总额以“棕色”显示,其它以“黑色”显示,我们可以这样设置。 1.打开“工资表&rdq
切换到“命令”标签中,选中“类别”下面的“宏”,将“命令”下面的“自定义按钮”项拖到“专业符号”栏上(有多少个特殊符号就拖多少个按钮)。
3.选中其中一个“自定义按钮”,仿照第2个秘技的第1点对它们进行命名。
4.右击某个命名后的按钮,在随后弹出的快捷菜单中,选“指定宏”选项,打开“指定宏”对话框,选中相应的宏(如fuhao1等),确定退出。
重复此步操作,将按钮与相应的宏链接起来。
5.关闭“自定义”对话框,以后可以像使用普通工具栏一样,使用“专业符号”工具栏,向单元格中快速输入专业符号了。
Excel图表也能下拉菜单排序
看到题目,你也许会感到很诧异。平时的表格排序,我们总是针对表格中的数据进行排序,难道图表也能进行排序?实际上,为了更好地用图表展示数据,我们也可以在柱形图上添加下拉菜单,通过下拉菜单实现对图表的排序(图1)。以下操作在Excel 2016中完成。 首先根据需要插入柱形图并添加好标题,双击图表对其进行必要的美化。然后