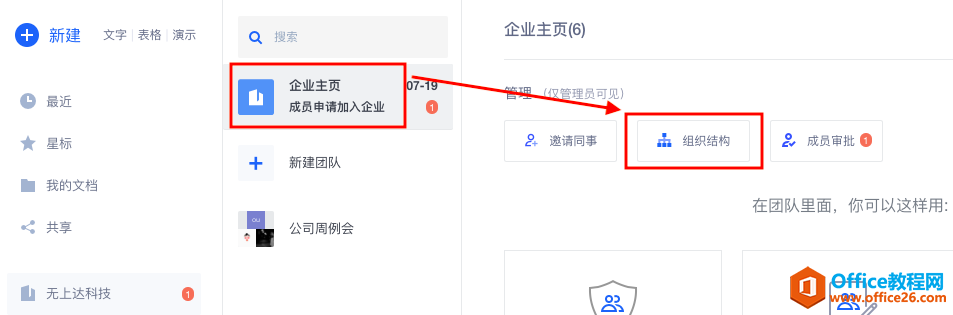图1 选中员工姓名区域
(2)单击【Office按钮】,在随即打开的下拉菜单中,单击【Excel选项】...
通过Excel的自定义自动填充序列来快速输入员工姓名,其具体操作步骤。
图1 选中员工姓名区域
(2)单击【Office按钮】,在随即打开的下拉菜单中,单击【Excel选项】按钮,打开“Excel选项”对话框,单击左侧导航栏中的【常用】按钮,在“使用Excel时采用的首选项”选项区域中,单击【编辑自定义列表】按钮,。
图2 编辑自定义列表
Excel数据快速输入技巧
文本、小数、分数、号码、时间和日期是用户经常需要录入的数据类型,下面将分别介绍这几类常用Excel数据的输入方法。 1、输入文本 选定任意一个单元格,按【Tab】键可使目标单元格向后移动;按【Shift】 【Tab】组合键可使目标单元格向前移动;按【Enter】键可使目标单元格向下移动(默认情况下),。 这样就可以在键
(3)在打开的“自定义序列”对话框中,单击【导入】按钮,将所选的序列导入列表中,。连续单击【确定】按钮关闭对话框,完成设置。
图3 导入序列
(4)此时,在输入员工姓名时,只需在任意单元格中输入首个员工姓名,然后向下拖动“填充柄”,即可将所有员工姓名快速填至后续的单元格中,。
图4 自动填充员工姓名
恢复Excel批注框到默认位置的三种方法
在Excel中插入批注时,默认批注会显示在单元格的右上方。有时由于某种原因,批注框的位置会发生改变,当工作表中的批注较多,且在“显示所有批注”的情况下,会显得有些杂乱,如下图。 要恢复批注的默认位置,逐一拖动批注框会十分繁琐。这时可用下面的方法来快速实现。 方法一:用选择性粘贴 1.复制包含批