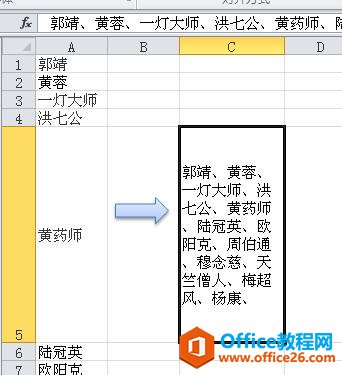Excel表格中有固定的格式,不过自带的样式虽然美观大方,但总是有局限性,比如凹凸的样式等等在系统中就没有。在本文中,Office办公软件的小编图文详解制作凹凸样式的Excel表格的方法。
1、选中A1和A2单元格,切换到“开始”选项卡,在“字体”组中将填充颜色设置为“白色,背景1,深色15%”。
2、选中A1单元格,在“开始”选项卡中打开“字体”组右下角的对话框启动器。
3、弹出“设置单元格格式”对话框,切换到“边框”选项卡,将颜色设置为白色,然后在“边框”组中按下“上边框”和“左边框”的按钮。
4、继续将颜色设置为“白色,背景1,深色50%”,然后添加下边框和右边框。
5、选中A2单元格,在“开始”选项卡中打开“字体”组右下角的对话框启动器。
改变Excel图表展现形态的8种不同坐标轴设置方法
图表的主要作用在于以更直观可见的方式来描述和展现数据。但数据的关系和特性总是多样的,有些时候我们做出来的图表并不能十分真实而客观的表达出数据应有的特性来,或者说默认的图表设置掩盖和隐藏了图表中的一些特性,在这种情况下,我们就需要借助一些工具或手段来进行处理,让图表能够提供更有价值的数据展现。 本站小编将分篇来介绍使用坐
6、用与之前相同的方法,为其添加灰色的上边框和左边框,然后添加白色的下边框和右边框。
7、选中A2单元格,在“开始”选项卡的“剪贴板”组中单击“格式刷”按钮,当鼠标右边出现刷子形状的时候选中B1单元格。然后用相同的方法为B2单元格刷上A1单元格的格式。
8、选中A1至B2单元格区域,鼠标放在它的右下角,待光标变成黑色实心十字加号的时候按下鼠标右键,并向右拖动,到F2时松开鼠标右键,会弹出一个快捷菜单,选择“仅填充格式”即可。
9、选中A1至F2单元格区域,右键拖动填充柄,到F9单元格时松开鼠标,选择“仅填充格式”。
10、凹凸样式的Excel表格已经制作完成。
隐藏与显示Excel工作表的行或列的方法
在上一节教程中本站小编讲述了在Excel中隐藏与显示工作表的方法,但如果只是想隐藏工作表中的部分数据,例如某些行或者列,又该如何操作呢? 在本文中,Office办公助手的小编继续讲述隐藏与显示Excel工作表的行或列的方法。首先必须说明一下,Excel中隐藏行与列的方法几乎是相同的,本教程中以隐藏行为例。 隐藏行 1