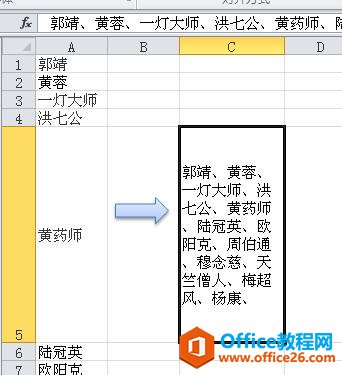为了能方便地找到特定数据所在的单元格,同时也为了在编辑表格时能够方便地实现单元格的引用,以方便使用公式和函数进行计算,用户可以对单元格进行命名。下面介绍对Excel工作表中的单元格区域命名以及利用命名定位单元格的方法。
1、在工作表中选择需要命名的单元格,在名称框中输入单元格名称,,完成后按“Enter”键确认命名操作。
图1 选择单元格后输入名称
通过设置设置数据有效性实现Excel单元格只能输入数字
日常工作中,有一些电子表格需要交给其他人来填写,但是文件出去一圈儿,回来往往是面目全非了。 比如要在工作表中填写工龄,只要输入数值就可以了,这样也便于后期的统计汇总,可有人偏偏写成“二年”、“半年”这样的,岂不是很伤脑筋? 可以通过设置数据有效性,来规范限制数据录入的格式
2、单元格命名后,单击名称框右侧的下三角按钮[图片],在打开的下拉列表中选择定义好的单元格名称即可选择相应的单元格,。
图2 选择单元格
本文已经收录至:《Office 2013应用技巧实例大全》 – Excel2013应用篇
使用Excel如何制作瀑布图?
图数据为例,一起学习一下如何制作瀑布图。 首先,来观察一下上面这个图的效果:上半部分是着色的,而下半部分是透明的。或许想到了,这样的图表应该是用到了不同的数据系列,通过对不同系列的颜色设置来实现数据系列的悬空效果。 制作瀑布图的具体操作方法如下: 1、准备数据 在C列增加一个“占位”的辅助列。