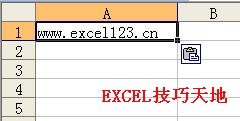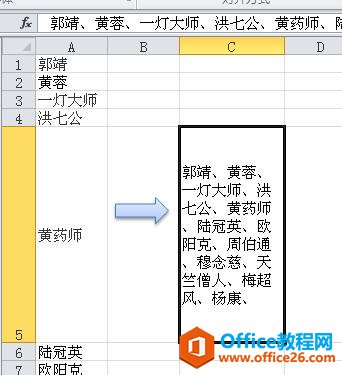今天和大家分享一种工资条的制作技巧,先来看效果:
下面我们就来说说具体的工资条制作方法。
1、制作数字辅助列。
首先在E2单元格输入数字1,在E3单元格输入数字2,同时选中E2:E3,向下复制填充至A17单元格。
保持E列的选中状态,按Ctrl C复制。
单击E18单元格,按Ctrl V粘贴。
2、粘贴列标题。
选中A1:D1,也就是工资条的列标题,按Ctrl C复制。
用箭头标记Excel表格中数据的增减
两幅图,是一组销售数据,C列是每个月的销售额与销售平均值的比较情况: 图一 图二 图二明显要比图一的效果更直观吧? 其实实现这样的效果并不难。 选中C2:C10单元格区域,按Ctrl 1,弹出【设置单元格格式】对话框。 在【数字】选项卡下单击【自定义】,在格式框中输入以下格式代码: [蓝色]↑0.0%;[
单击A34单元格,也就是E列粘贴数据后的最后一行,按Ctrl V粘贴。
然后选中A34:D34单元格区域,向下复制填充。
效果如下:
3、对辅助列排序。
单击E列任意单元格,然后点击【数据】选项卡的【升序】按钮。
4、清除辅助列内容。
单击E列列标,按Delete 清除内容。
最后设置一下单元格边框。
怎么样,你会操作了吗?
十招带你玩转职场Excel
春节过后回到工作岗位,又开始面对满屏的表格了。 有时,这些表格实在让人强迫症复发: 太多空格怎么办? 重复项如何处理? 表格太大保存时间长? 同事没看表头把数据全填错?…… 学习十个职场Excel小窍门,轻轻松松提高工作效率。请看本文讲述的十招带你玩转职场Excel。 1、删掉没用空格&md