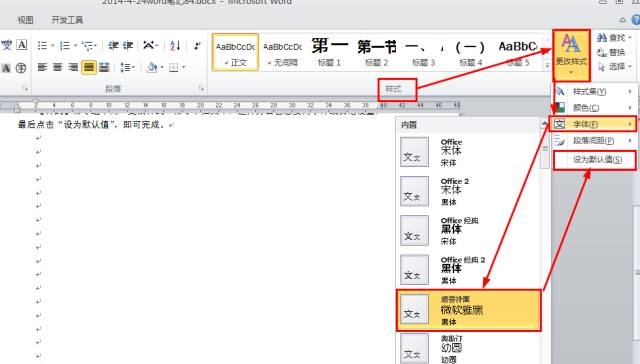在实际工作中对于重要的数...
在整理表格数据时,由于数据没有及时分类,导致数据多而杂,有时候真的会抓狂。其实Excel提供了排序的功能可以快速的解决这个问题。
在实际工作中对于重要的数据,偶尔会用红色字体标记出来,面对这些乱乱的数据,这时就需要按字体颜色进行排序。本文给出了一个表格,需要将类别为102和105的数据移到表格最前面,方便记住。
1、首先选中A1:E8区域,然后切换到“数据”选项卡的”排序和筛选”,单击“排序”。
2、在弹出的“排序”对话框中,将主要关键字选为“类别”,排序依据为“数值”,次序为“升序”,然后单击“确定”按钮。
动态显示最大最小值的Excel图表的方法
本文分享一个评比专用的Excel图表技巧,让Excel图表能动态突出显示最大或是最小值。 类似下面这样的效果: 这样的图表可以很清晰的展示出一组数据中的极值,使图表包含的信息量更加丰富,更加一目了然。正所谓:你问我爱你有多深,图表代表我的心。 思路分析: 实现方式: AB列是基础数据,在C、D列使用公式建立辅助数据
3、类别排序完成,此时需要将红色字体集中在顶端,还是单击“数据”选项卡中的“排序”。
4、在弹出的“排序”对话框中选择“类别”,排序依据为“字体颜色”,次序为红色,位置设置为“在顶端”,然后单击“确定”按钮。
好啦,这样的一个排序就完成啦,就能够很清晰的看到红色标记字体了。
其实排序功能还是很强大的,它能帮我们出路杂乱无序的数据,节省很多时间,提高工作效率。
使用Excel制作动态员工信息卡的方法
先来看一张员工信息卡: 用这个方法可以通过鼠标选取姓名,并且能够快速查看员工信息和照片,真的是非常方便,接下来看看使用Excel制作动态员工信息卡的方法: 准备一份人事清单信息,其中C列是每名员工的照片,其余列是员工的姓名、绰号、员工号、岗位等信息。 制作动态引用照片的步骤如下: 1、设置数据有效性 选中&ldqu