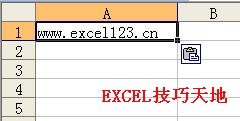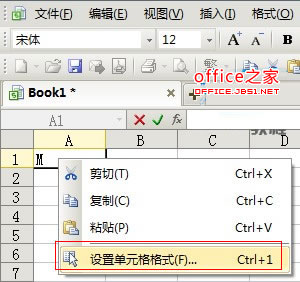如果想将Excel单元格中输入的内容限制在几个选项之一,可以用Excel中的数据有效性功能制作一个下拉菜单,还可以设置让Excel在发现用户输入了非限制选项的内容时自动弹出提示,本文图文详解Excel中制作下拉菜单的制作方法。
例如:为了便于统计,要将某个Excel表格中“年龄”列的内容限制在20-29岁、30-39岁、40-50岁这几个阶段。则“年龄”列内填写的内容只能限制在20-29岁、30-39岁、40-50岁这几个选项。
1、先选择“年龄”列中要输入内容的单元格范围。
2、选择单元格范围后点击打开Excel的“数据”选项卡。
3、点击数据选项卡中“数据有效性”按钮中的“数据有效性”选项。
4、弹出数据有效性对话框后,应打开“设置”选项卡。
5、点击“允许”处的下拉按钮。
6、点击下拉菜单中的“序列”。
7、最好保持勾选“允许”处右侧的“提供下拉箭头”复选框。否则设置后将不会显示单元格旁的下拉箭头。
8、在“来源”处可输入下拉列表中的选项,各选项之间用英文的逗号隔开(注意不能用中文格式的逗号做为各选项的分隔符)。
微软要给Excel加入机器学习,让Excel表格变得更聪明
无论是在校学生,还是上班一族,或多或少需要和Excel打交道。 最近,微软给广大Excel用户带来了个好消息,他们将把机器学习的研究成果融入到Excel软件中,让你的表格变得更聪明。 一直以来,Excel都非常擅长于处理数字,你也可以以文本的形式输入内容。 如今,我们将引入一个新的概念,Excel对内容的理解将超出以上
9、也可以之前在Excel表格任意相邻的单元格中输入好下拉列表中的选项,然后点击“来源”处右侧的按钮。
10、用鼠标框选已输入各选项的单元格范围。
11、框选后,单元格范围表达式就会显示在“来源”处,此时再点击一次“来源”处右侧的按钮,或者按键盘的回车键。
12、此时会回到“数据有效性”对话框,用鼠标点击对话框中的“确定”按钮。
13、这样,下拉列表就设置好了。此时点击年龄列中的单元格,其右侧就会出现一个下拉箭头。
14、点击下拉箭头就会弹出设置好的下拉列表,点击其中的选项即自动在单元格中填入该项内容。
15、为了避免输入错误的数值,还可以设置输入错误值时让Excel自动提示。方法是:点击打开“数据有效性”对话框中的“出错警告”选项卡。
16、保持勾选“出错警告”选项卡中的“输入无效数据时显示出错警告”复选框。在“错误信息”处输入出错时要显示的信息。
17、这样,当输入非下拉列表中的内容时,Excel就会自动弹出一个显示上述信息的提示框,提示用户按要求填写表格。
Excel中文本型数据格式转化为数字型数据格式的方法
通过对Excel中单元格格式的设置,不仅可以对数字格式进行自定义,还可以将文本型数据格式转化为数字型数据格式。本文图文详解Excel中文本型数据格式转化为数字型数据格式的方法。 步骤1:,选定单元格区域A1:E3。 图1 选定单元格区域 步骤2:在功能区的“开始”选项卡下单击“数字