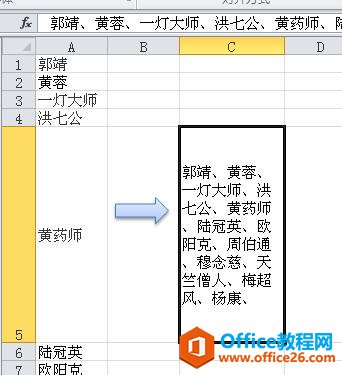,在A2单元格输入财务部,B2姓名下拉菜单只显示财务部下方的员工,如果A2输入行政...
下拉菜单在平时工作中经常用到,本文图文详解EXCEL中制作二级下拉菜单的方法。
,在A2单元格输入财务部,B2姓名下拉菜单只显示财务部下方的员工,如果A2输入行政部,在B2单元格下拉菜单只显示行政部下方的员工姓名。
步骤1:首先选中我们需要生成二级菜单的数据区域,按住键盘上的"CTRL G" 或者 "F5"键 ,在弹出的窗口中单击 "定位条件"
步骤2:定位条件中选择"常量" 常量是用来定位有效的数据,因为我们选择的区域中有很多无效数据,即空白单元格
点击确定后,此时会发现空白单元格已经被排除了
步骤3:接下来我们要给选择的数据区域定义名称,方便我们后面的引用,选择公式 菜单下找到"根据所选内容创建" 勾选首行 用首行的部门来定义名称
将Excel表格中所有数字转换为以万元为单位显示的方法
工作中经常会遇到Excel报表中的金额很大,导致不易于识别有木有? 你是否想过让这些长长的数字转换为以万元为单位显示,报表就会立刻清晰易读了,可90%的人都不会批量搞定的方法!怎么破? 本文图文讲述了将Excel表格中所有数字转换为以万元为单位显示的方法。这招可以极大提升工作效率哦,而且最重要的是,简单易学! 将Exc
打开公式菜单下的名称管理器就可以看到我们刚才定义的四个部门名称
步骤4:在需要设置下拉菜单的地方选中需要建立一级菜单的单元格,数据菜单下的数据验证,验证条件选择 允许-序列,来源选择我们的四个部门区域
步骤5:选择需要建立的二级菜单的区域,建立二级菜单的时候是通过之前定义的名称来引用的, 在来源这里输入公式 =INDIRECT($A2)
=INDIRECT($A2) 不加引号,地址引用 因为A2的值为财务部,财务部又等于定义名称下方的员工姓名,所以返回下面的姓名
整体效果
Excel表格中数据比对和查找的几种技巧
经常被人问到怎么对两份Excel数据进行比对,提问的往往都很笼统;在工作中,有时候会需要对两份内容相近的数据记录清单进行比对,需求不同,比对的的目标和要求也会有所不同。下面Office办公助手(www.officeapi.cn)的小编根据几个常见的应用环境介绍一下Excel表格中数据比对和查找的技巧。 应用案例一:比对