Excel表格如何设置只读权限?在平时使用Excel表格制作的数据很多都是比较重要的,那么保护数据的方法我们可以对表格进行设置,设置表格的文件权限、密码。下面就一起来了解下Excel表格设置只读权限的方法。
一、打开要设置只读权限的文件;
二、在头部找到“审阅”菜单,在菜单中选择“保护工作表”;

三、这时候就可以输入密码,设置权限根据自己的需求设置;

Excel教学:Excel批量筛选怎么用?
Excel中的筛选图标是一个漏斗,非常的形象,其寓意是从众多内容中,筛选出我们需要的信息。数据筛选是数据表格管理的一个常用项目和基本技能,通过数据筛选可以快速定位符合特定条件的数据,方便使用者第一时间获取第一手需要的数据信息。下面,小编就来跟大家谈谈Excel中筛选功能怎么用。 【例】如下图所示,要求从B列的地址中,
四、点击“确定”后在输入一次刚刚设置的密码,点击确定;

五、被设置密码后,再修改系统就会提示警告;

六、要再次进行编辑,要在“审阅”菜单中,选择“撤销工作表保护”;
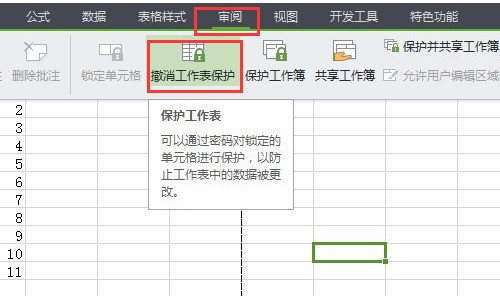
如果想别人不可以操作,就设保护。操作:工具—保护–保护工作表,输入密码,下面即是想要设置保护的内容打上勾即可。
Excel筛选:如何使用Excel筛选功能?
Excel是一款功能强大的电子表格编辑制作软件,日常的工作中,在excel工作表中,有筛选功能,筛选功能有时候能够很快速的找到我们要的数据。筛选其实有很多条件可以使用,那么如何使用筛选功能?下面,小编就来跟大家介绍Excel中筛选功能的使用方法了。 一,如何开启筛选? 选中区域内的任一单元格;使用快捷键Ctrl S






