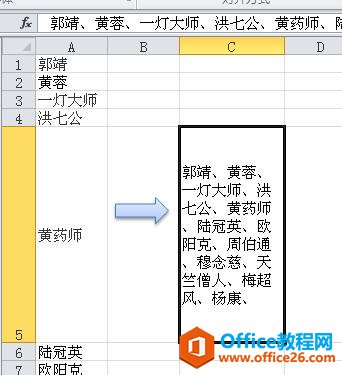摘要: 在Microsoft Excel中锁定特定的单元格可能会有些棘手,但是一旦您弄清楚了,它就会变得非常有价值。
摘要: 在Microsoft Excel中锁定特定的单元格可能会有些棘手,但是一旦您弄清楚了,它就会变得非常有价值。 它不仅使您可以共享Excel工作表及其所有相应数据,而不必担心有...
在Microsoft Excel中锁定特定的单元格可能会有些棘手,但是一旦您弄清楚了,它就会变得非常有价值。
它不仅使您可以共享Excel工作表及其所有相应数据,而不必担心有人会更改全部内容,它还可以帮助确保您或其他人不会意外删除所需的值或标题。
Excel如何锁定单元格?
1.选择整张表,最简单的方法是在PC键盘上按Crtl A ,在Mac上按Command A 。
2.在“主页”选项卡中,单击“对齐”下的箭头以打开“格式化单元格”弹出窗口。
3.单击“保护”选项卡。
4.取消选中“锁定”旁边的框。默认情况下,大多数Excel文档都会选中此选项。您需要取消选中它,然后单击弹出窗口底部的“确定”。
5.现在,选择要锁定的特定单元格。
6.单击“对齐”下的箭头,然后再次单击“格式化单元格”弹出窗口中的“保护”。
如何在Excel中合并两个或更多列
Excel是一个很棒的程序,具有数百个有用的功能。不幸的是,缺少一个功能是一种合并两个或更多列同时保留其所有数据的简单方法。 如果尝试在两列上使用Excel的合并功能,则会收到一条警告消息,即合并两个单元格只会保留右上角单元格中的数据,因此所有其他单元格中的数据都将丢失。 幸运的是,有一种使用公式和工具的变通办法
7.单击“锁定”旁边的框。然后点击弹出窗口底部的“确定”。
8.在工具栏的第一行中,单击“查看”选项卡以更改可用的工具栏分组。
9.单击“保护”选项卡中的“保护表”。
10.单击“ Protect Sheet”后,将显示“ Protect Sheet”弹出窗口,并允许您确定将在表单中限制哪些内容。
11.如果要允许您发送工作表的人员能够格式化,更改和移动除您要锁定的单元格之外的所有数据,请选中除顶部框(“选择锁定细胞”)。您可以向下滚动,查看是否有您不想让他们进行的操作。
12.系统将要求您输入密码。确保记住该密码,因为如果不输入密码就无法解锁单元。然后点击底部的“确定”。
13.系统将要求您再次输入密码进行确认。完成此操作后,您先前选择的单元格将被锁定,但其他单元格将可编辑。
14.要使所有单元格再次可编辑,请单击“取消保护工作表”(位于“查看”下的“保护”选项卡中),然后重新输入密码。单元现在将被解锁。
希望这篇短文能帮助到有需要的小伙伴。如果您觉得对您有价值,欢迎转发、收藏或点赞;如果您有其他内容补充,请在评论区添加;如果您愿意阅读后续我分享的帖子,欢迎关注。
如何冻结电子表格Excel中的第一行
电子表格可能会变得很复杂,并且经常需要比较Mac或PC屏幕上分开的两组不同的数据。 一种简单的方法是冻结一行(或一列),使其停留在固定位置,而电子表格的其余部分则上下滚动(或左右滚动)。 有两种方法可以执行此操作:您可以冻结电子表格上的第一个可见行,也可以冻结一组行。 如何冻结Excel中的第一行 请记住,这