在Excel表格中,需要输入多种的行与列的数据,Excel表格如何转换表格行列?只要五个步骤即可轻松完成。下面来看看Excel表格转换行列的具体步骤。
步骤一、选择需要转换为列的行区域
首先打开相应的工作表,选择需要转为列的行单元格区域,如图所示:
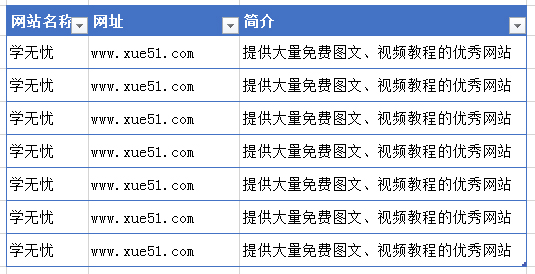 Excel表格
Excel表格
步骤二、复制选中的行内容
切换到“开始”选项卡,在“剪贴板”选项组中单击“复制”按钮,复制选中内容。
步骤三、打开“选择性粘贴”对话框
单击要转换区域的起始单元格并右击,在弹出的快捷菜单中选择“选择性粘贴”命令,如图所示:
Excel2007教程之设置数据精度
Excel2007最主要的还是数据的处理,当然数据是要精确的,但是在Excel2007怎么样设置才能使数据更加精确呢?使用“以显示精度为准”选项会产生累积计算影响,使您的数据随着时间的推移越来越不准确。仅在您确定显示精度可以保持数据的精确度时才可以使用此选项。 1、单击“Offi
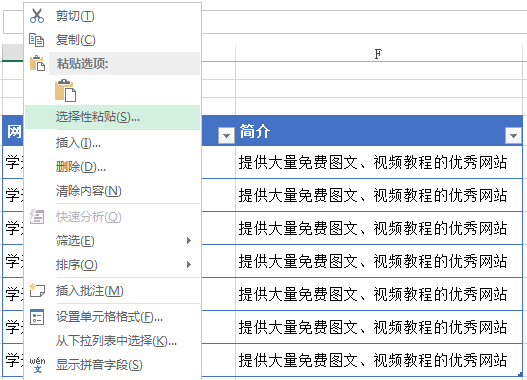 Excel表格
Excel表格
步骤四、进行“转置”设置
这时在打开的“选择性粘贴”对话框中,勾选“转置”复选框后确认即可,如图所示:
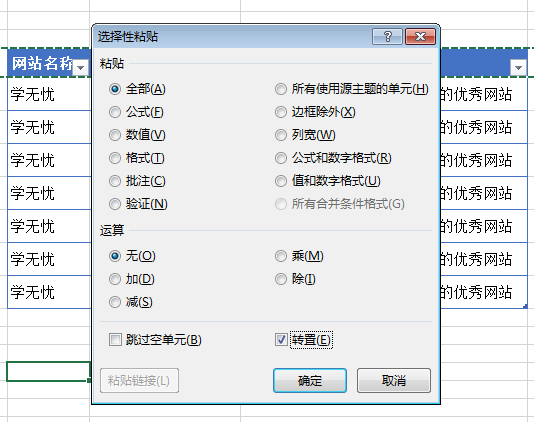 Excel表格
Excel表格
步骤五、查看效果
这时我们可以返回工作表,就可以看到原来的行内容已经转换为列的内容了。
提示:Excel列转换为行
操作方法一样,先复制要转换的列内容,然后采用上面同样的方法进行“选择性粘贴”进行“转置”实现Excel转换行列。
Excel教程之RAND函数产生随机数
Excel中我们是需要运算的,而求随机数就是其中一个,这我们就需要用到函数了,不过很多人不知道这个函数怎么使用。当我们需要产生一些随机数,如单位的抽奖,购买体彩前的选号等,我们可以利用Excel中的RAND函数来产生这些随机数。RAND函数能够返回大于等于0小于1的均匀分布随机数,每次计算工作表时都将返回一个新的数值。






