Excel与Word文档有很多相似的地方,就如前面所说的批注功能,网格线也是都存在这两个办公软件上。有些使用Excel来编辑工作表的时候,通常会插入图表来分析,而这时就要把工作表中的网格线给去掉才行。
在 Excel2007 中,隐藏网格线的方法有以下几种。
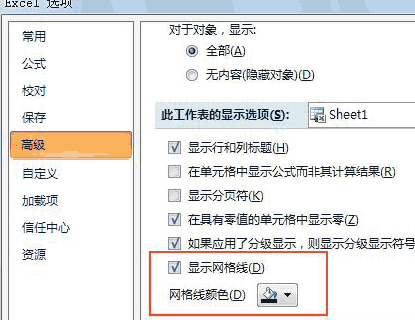 Excel高级选项
Excel高级选项
第一种方法:我自己想到的第一种方法。
依次单击“office按钮”/“Excel选项”,打开“Excel选项”对话框。
单击左侧的“高级”选项,把滚动条向下移动到“在工作表中显示选项(S)”部分。
其中的第六个项目是“显示网格线”。在默认状态下,此项目是被选中的。
用鼠标单击取消选中状态,然后单击右下角的“确定”。就可以在此工作表中不显示网格线。
Excel怎么设置在只读权限?Excel只读权限设置方法
Excel是现在比较常用的数据表格制作软件,因此也常常需要记录一些重要的数据。由于是重要数据,这个时候就要进行设置只读权限来避免数据被泄漏。现在就来和大家分享一下Excel设置只读权限的方法,整天和数据打交道的朋友赶紧来了解一下吧。 1、首先我们打开需要设置密码的文件; 2、点击“审阅”菜单
※在这里不仅可以显示和隐藏网格线,而且还可以设置网格线的颜色。
第二种方法:如果仅仅是插入图片,这样也可以吧。
而且在一些方面还不如 Word2007 吧。如果仅是隐藏一部分的网格线,也可以用合并单元格的方法。而且在2007版本中还有四个合并选项。
第三种方法:“显示/隐藏”功能
还有更简单的操作方法。
操作方法如下:
1,选择一个或多个工作表。
2,在“ 视图 ”选项卡上的“显示/隐藏”组中,清除或选中“网格线”复选框以隐藏或显示网格线。
在Excel 2007使用编辑工作表时,偶尔要插入图片或图表,需要隐藏Excel中的网格线。上方小编为大家介绍了三种隐藏网格线的方法,可以在设置下直接找到显示与隐藏的功能,或者合并单元格,又或者高级选项中找。
耳熟能详的excel2010功能
初始某一软件或者系统,我们一般先熟悉它的各大功能,今天就带领大家来认识excel2010那些耳熟能详的新功能,为啥新功能,还会耳熟能详呢?原来是excel2010中的很多功能,excel2007已经有了,想比较而言,有较多的改进,但总体来说改变不大,几乎不影响所有目前基于Office 2007产品平台上的应用,不过Of






