视面管理器对于不常用表格的人是很陌生的,不过视面管理器有它的好处,比如可以保存多个打印页面。Excel表格中用“视面管理器”保存多个打印页面。有的工作表,经常需要打印其中不同的区域,用“视面管理器”吧。
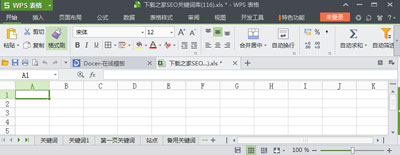 Excel
Excel
1、打开需要打印的工作表,用鼠标在不需要打印的行(或列)标上拖拉,选中它们再右击鼠标,在随后出现的快捷菜单中,选“隐藏”选项,将不需要打印的行(或列)隐藏起来。
Excel教程之自动帮你选函数
Excel函数的种类很多有时候我们都不知道到底要用那个Excel函数才对,其实这样的问题是可以解决的。在用Excel函数处理数据时,常常不知道使用什么函数比较合适。Excel的“搜索函数”功能可以帮你缩小范围,挑选出合适的函数。 Excel 执行“插入→函数&rdqu
2、执行“视图→视面管理器”命令,打开“视面管理器”对话框,单击“添加”按钮,弹出“添加视面”对话框,输入一个名称(如“上报表”)后,单击“确定”按钮。
3、将隐藏的行(或列)显示出来,并重复上述操作,“添加”好其它的打印视面。
4、以后需要打印某种表格时,打开“视面管理器”,选中需要打印的表格名称,单击“显示”按钮,工作表即刻按事先设定好的界面显示出来,简单设置、排版一下,按下工具栏上的“打印”按钮,一切就OK了。
Excel 2016怎么更改默认界面颜色
Exce2016为用户提供了蓝色、银色和黑色3种风格的界面颜色,其中银色为默认设置。用户可以根据喜好对界面颜色进行更改,但是很多新手朋友不懂如何更改下面就一起来看看! 具体更改操作方法如下: 01、在 Excel窗口中切换到“文件”选项卡,在左侧窗格中单击选项”命令,如图 02






