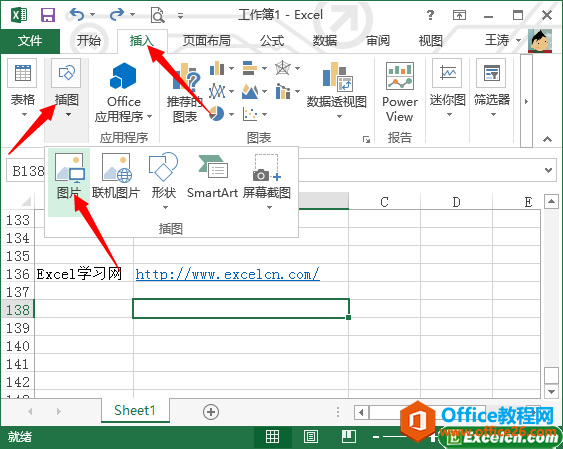如果在Excel 中浏览图表,并且很难确定哪一个适合你,则可以尝试 “插入” 选项卡上的 “推荐的图表” 命令。 Excel 将分析您的数据并提出建议。
Windows Mac Web ...
如果在Excel 中浏览图表,并且很难确定哪一个适合你,则可以尝试 “插入” 选项卡上的 “推荐的图表” 命令。 Excel 将分析您的数据并提出建议。
Windows Mac Web
-
选择要用于图表的数据。
-
单击“插入”>“推荐的图表”。
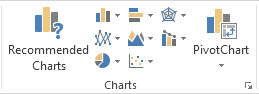
-
在“推荐的图表”选项卡上,滚动浏览 Excel 为您的数据推荐的图表列表,然后单击任意图表以查看数据的呈现效果。
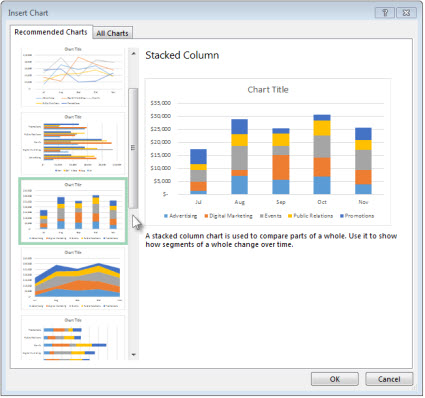
提示: 如果没有看到您喜欢的图表,请单击“所有图表”以查看所有可用的图表类型。
-
找到所要的图表时,单击该图表,然后单击“确定”。
-
使用图表右上角附近的“图表元素”、“图表样式”和“图表筛选器”按钮添加坐标轴标题或数据标签等图表元素,自定义图表的外观或更改图表中显示的数据。
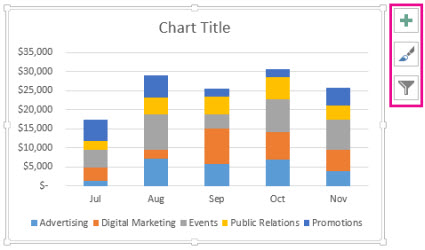
-
若要访问其他设计和格式设置功能,请单击图表中的任意位置将“图表工具”添加到功能区,然后在“设计”和“格式”选项卡上单击所需的选项。
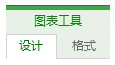
-
选择要用于图表的数据。
-
单击“插入”>“推荐的图表”。
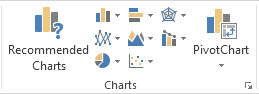
-
在“推荐的图表”选项卡上,滚动浏览 Excel 为您的数据推荐的图表列表,然后单击任意图表以查看数据的呈现效果。
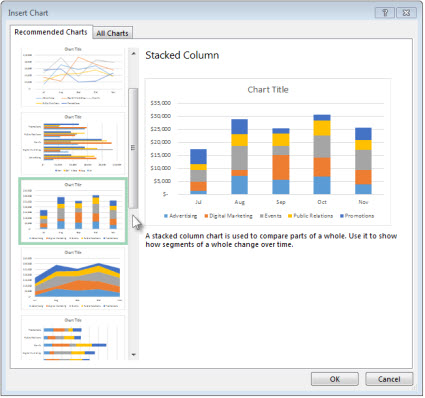
提示: 如果没有看到您喜欢的图表,请单击“所有图表”以查看所有可用的图表类型。
-
找到所要的图表时,单击该图表,然后单击“确定”。
-
使用图表右上角附近的“图表元素”、“图表样式”和“图表筛选器”按钮添加坐标轴标题或数据标签等图表元素,自定义图表的外观或更改图表中显示的数据。
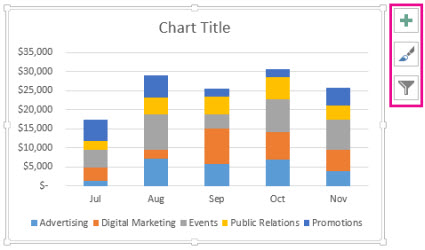
筛选唯一值或删除重复值
Windows Web 在 Excel 中, 可以通过多种方式筛选唯一值, 或删除重复值:
-
若要访问其他设计和格式设置功能,请单击图表中的任意位置将“图表工具”添加到功能区,然后在“设计”和“格式”选项卡上单击所需的选项。
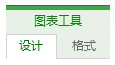
Excel 网页版 中的推荐图表在任务窗格中创建有关数据的有趣的视觉对象。
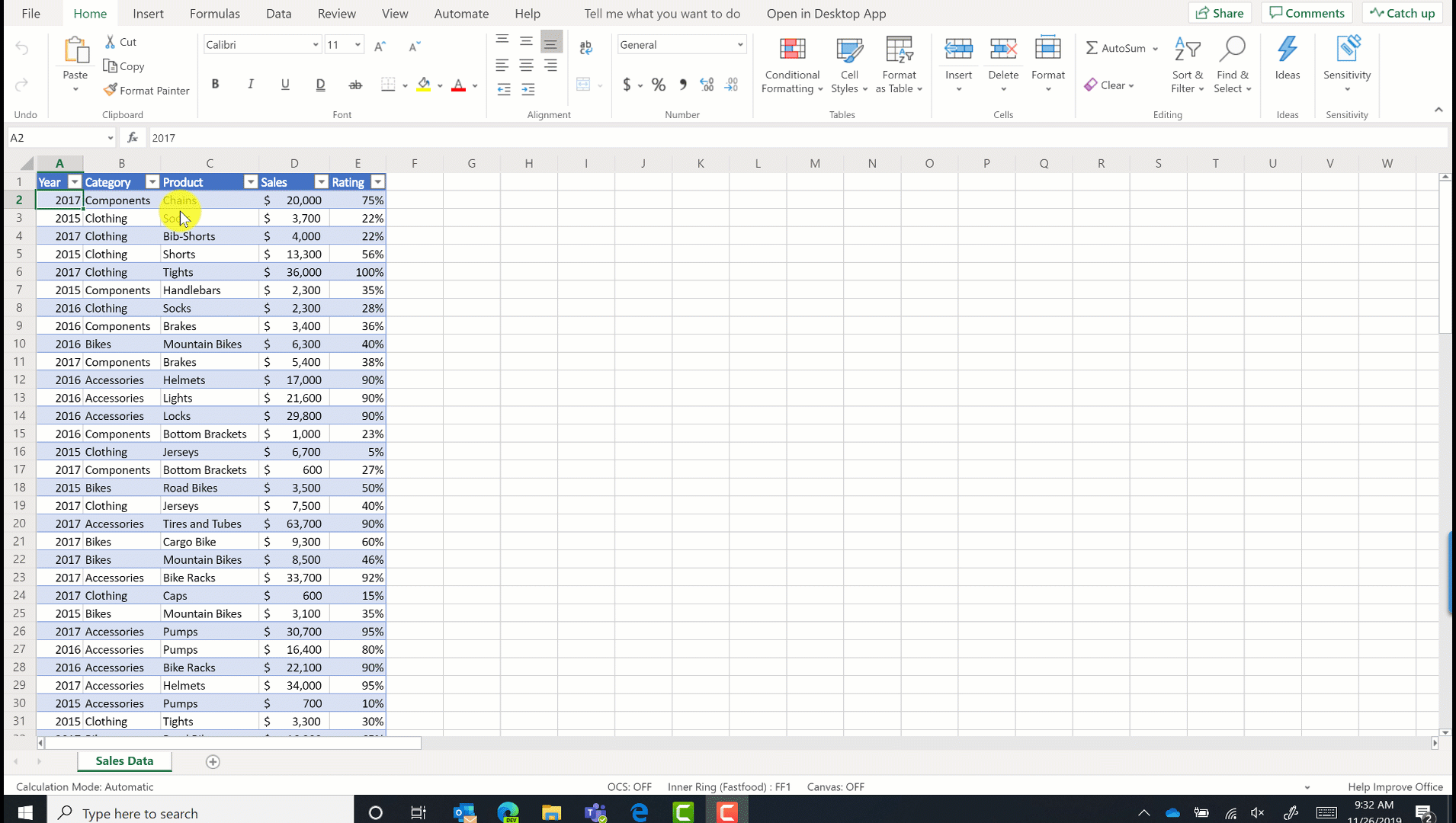
入门
-
选择要用于图表的数据。
-
单击“插入”>“推荐的图表”。
-
从 “推荐的图表” 任务窗格中选择要插入的图表,然后选择 ” 插入数据透视表” 或 “插入图表” 选项。
-
如果选择 “数据透视图” 选项,Excel 将为您插入一个新工作表,数据透视表是所选数据透视表的数据源。 每次使用 “插入透视图” 选项时,Excel 将插入一个新工作表。 如果选择 “插入图表” 选项,Excel 将直接在工作表上插入包含源数据的图表。

不确定如何开始使用?
如果不确定如何开始使用,我们将为你提供一些你可以试用的示例数据。
-
添加新工作表-可右键单击任意工作表标签,然后选择 “插入”。
-
转到 “插入>推荐的图表”,Excel 将加载 “推荐的图表” 窗格。
-
选择 “试用示例数据” 按钮。
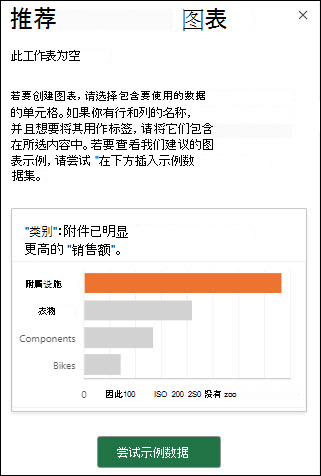
Excel 会将一些示例数据添加到工作表中,对其进行分析,然后向窗格添加推荐的图表。
-
按照 “入门” 部分中的步骤操作,插入任何建议的数据透视表或图表。
需要更多帮助吗?
可随时在 Excel 技术社区中咨询专家,在解答社区获得支持,或在 Excel User Voice 上建议新功能或功能改进。
另请参阅
Office 中的可用图表类型
筛选区域或表中的数据
在 Excel 中使用自动筛选或内置比较运算符 (如 '大于' 和 'top 10') 显示所需的数据并隐藏其余部分。 筛选单元格区域或表中的数据后, 可以重新应用筛选以获取最新结果, 或清除筛选以重新显示所有数据。 Windows Web