当工作表里面的数据量大的时候,鼠标选定当前单元格后,要想弄清楚它对应的行和列实在是不方便。如果能做到Excel自动以高亮突出颜色的方式来显示当前行和列的话,那该多方便啊,哈哈。其实excel中可以做到这个效果的,方法有两种:条件格式和VBA。
使用条件格式
下面将使用条件格式实现当前单元格和当前单元所在行或列突出显示的效果。
在公式中使用了Cell函数,并将ScreenUpdation属性的值设置为True以实现屏幕更新。
在ThisWorkbook模块中输入如下代码:Private Sub Workbook_SheetSelectionChange(ByVal Sh As Object, ByVal Target As Range) Application.ScreenUpdating = TrueEnd Sub当然,如果只想在工作表中实现突出显示的效果,将Application.ScreenUpdating = True代码输入到Worksheet_SelectionChange事件中。
接下来,在Excel中选择菜单“格式——条件格式”命令,弹出“条件格式”对话框。
在“条件”下拉框中选择“公式”并在右侧中输入下面相应的公式,然后点击“格式”按钮,设置相应的格式,完成后,按“确定”按钮。
下面是相应的公式及其作用:(1)公式“=CELL(“address”)=ADDRESS(ROW(),COLUMN())”,突出活动单元格,如下图1所示。

Excel2007基础教程:通过冻结窗格保持标题可见
如果建立了一个带行或列标题的工作表,当向下或向右滚动时这些标题将不可见。Excel 对此提供了一个非常便捷的解决方案:冻结窗格。这样在工作表中攘动窗口时可以保持标题可见。 要冻结窗格,首先移动单元格指针到希望在垂直接动时保持可见的行下方和水平攘动时保持可见的列右边的单元格。然后选择'视图' -> '窗口' -&g
图1
(2)公式“=CELL(“row”)=ROW()”,突出单元格所在行,如下图2所示。
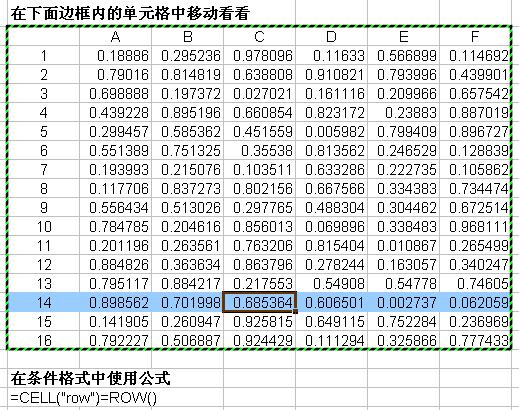
图2
(3)下面的公式突出到当前单元格为止的相应行和列,呈反L形,如下图3所示。“=OR(AND(CELL(“row”)=ROW(),CELL(“col”) 1>COLUMN()),AND(CELL(“col”)=COLUMN(),CELL(“row”) 1>ROW()))”
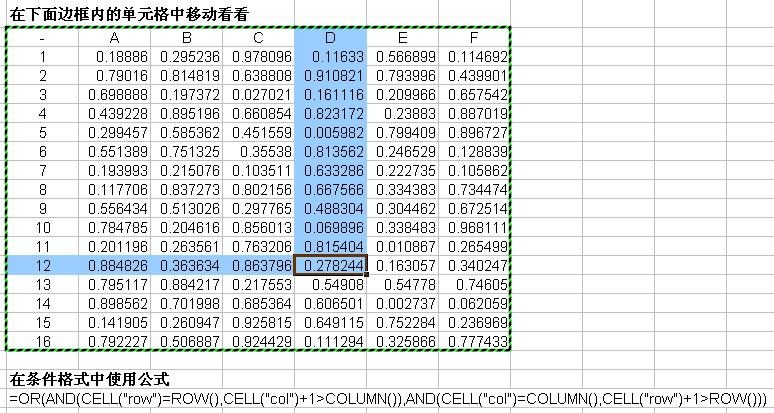
图3
(4)在“条件格式”对话框中对所选单元格区域设置两个如下所列的公式条件,将呈反L形突出显示到当前单元格为止的相应行和列,且当前单元格背景色改变、字体加粗显示,如下图4所示。“=CELL(“address”)=ADDRESS(ROW(),COLUMN())”“=OR(AND(CELL(“row”)=ROW(),CELL(“col”) 1>COLUMN()),AND(CELL(“col”)=COLUMN(),CELL(“row”) 1>ROW()))”
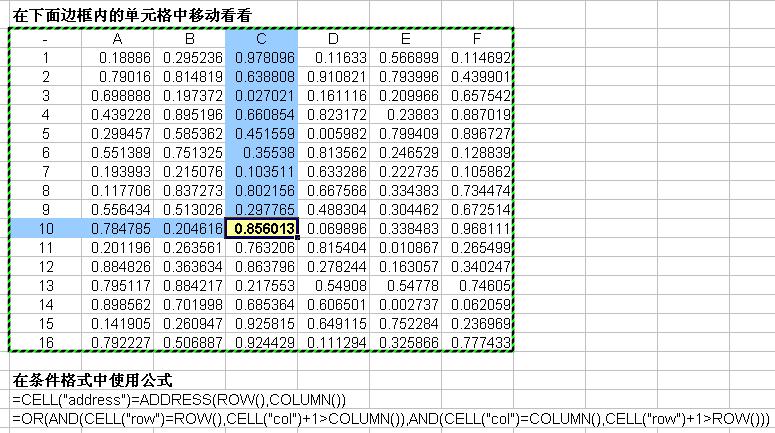 图4 示例文档见 使用条件格式自动突出显示.xls。UploadFiles/2006-10/1027458205.rar
图4 示例文档见 使用条件格式自动突出显示.xls。UploadFiles/2006-10/1027458205.rar
Excel2007使用快捷菜单命令复制单元格或区域
如果愿意,可以使用以下快捷菜单命令复制或粘贴单元格或区域:右键单击区域并从快捷菜单中选择'复制' (或'剪切勺,将所选单元格复制到剪贴板中。右键单击并从出现的快捷菜单中选择'粘贴',将剪贴板内容粘贴到己选单元格或区域中。除了使用'粘贴',也可以只单击目标单元格并按Enter 键。如果使用这种技巧, Excel 会从剪贴






