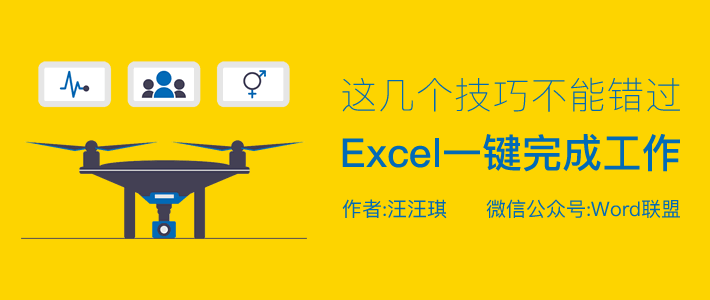
今天,小王老师分享了一篇关于Excel中能够一键搞定工作的小技巧!的文章
01 Excel一键求和
EXCEL总结了我们工作中经常用到的数据。你通常如何总结数据?尝试” Alt=”单击求和。
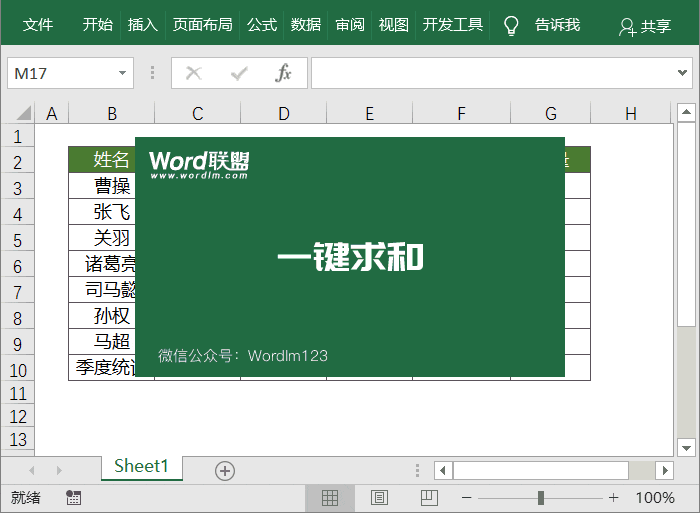
02 Excel一键比较数据
如何快速比较两列数据之间的差异?首先,选择要比较的两列数据,然后可以使用“Ctrl”进行单击比较,最后选择不同的数据单元格。

03只需单击一下,Excel就会插入注释
注释功能可以帮助我们添加注释,这样我们可以更好地理解单元格内容的含义。通常,我们使用右边的按钮来添加注释。如果我们想更快地插入注释,我们可以使用键“Shift F2”来插入注释。
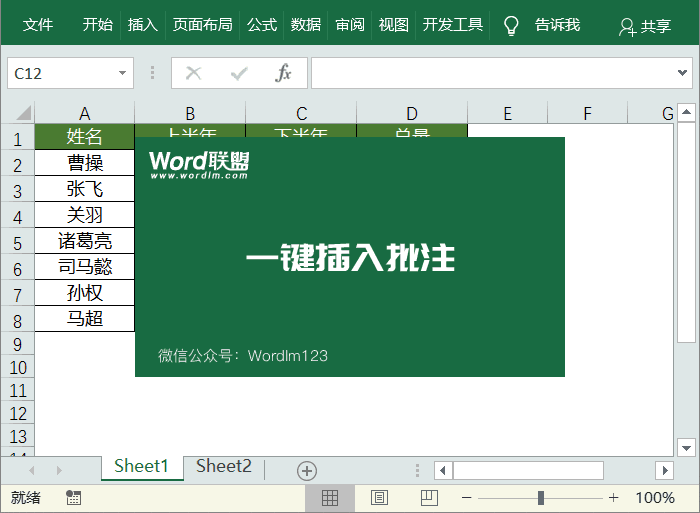
如果数据太多 图表太复杂怎么办?使用Excel复选框制作柱形图的动态图表
有时表格数据太多,图表会变得非常复杂。它应该是一个一目了然的图表,但它也变得很麻烦,但不如直接看表直观。 最终效果图 如果有太多的数据,我们不妨尝试使用Excel中的复选框来制作一个可选的动态图表,并检查您想要查看的任何数据,以使您的数据更清晰。 开始制作 1.首先,我们需要创建一个相同的辅助表并
04 Excel一键美化表单
想让外形更漂亮吗?我们只需要使用快捷键“Ctrl T”来自动格式化表格。
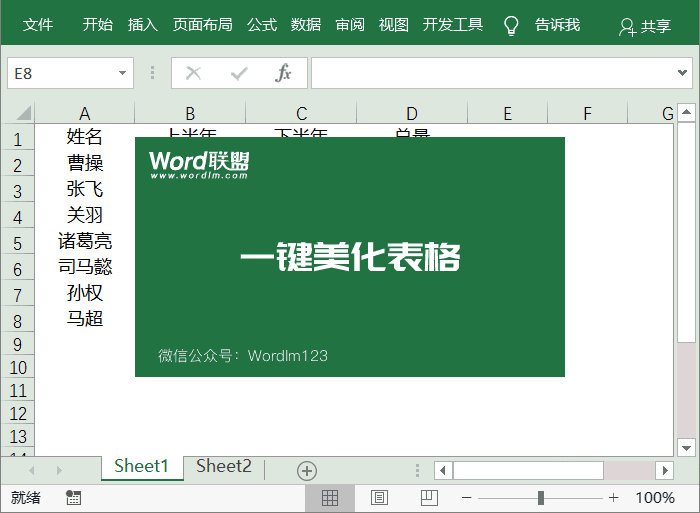
05 Excel一键插入日期和时间
有时,我们需要在表中插入当前日期或时间,所以我们可以使用“Ctrl用一个按钮插入当前日期,并按“Ctrl Shift”一键插入当前时间,快速完成。
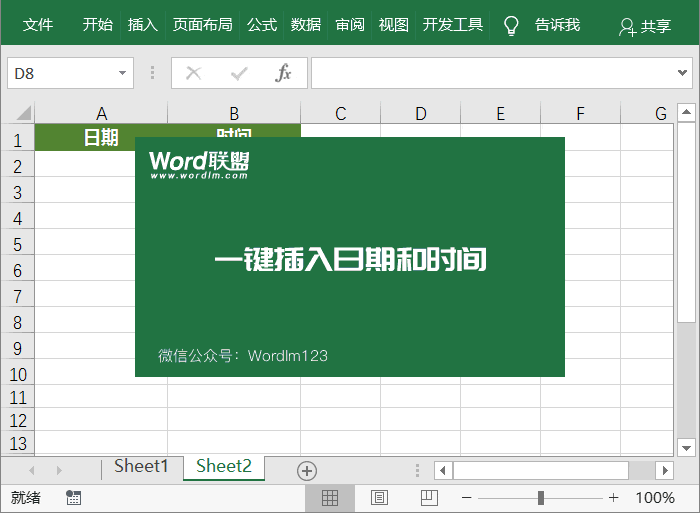
06 Excel只需单击一下就可以创建一个图表
想在Excel中快速将数据转换成图表吗?选择数据区域中的任何单元格,并使用快捷键“Alt F1”将数据快速生成图表。
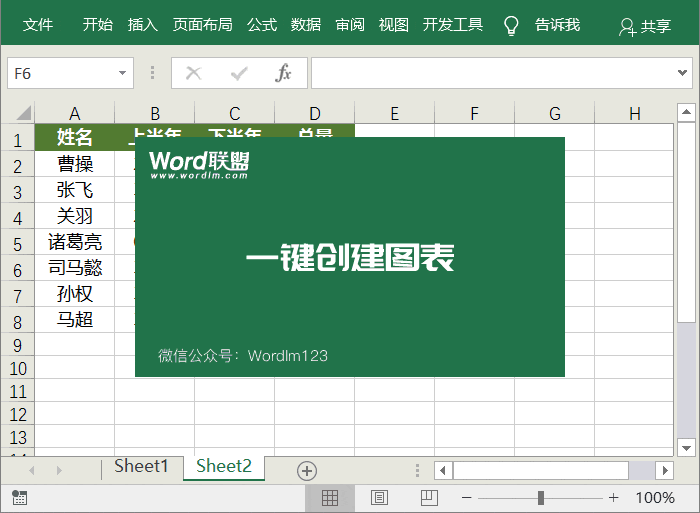
07只需单击一下,Excel就会删除重复的值
输入的数据太多,这将不可避免地导致内容重复。我们应该如何处理它?用肉眼寻找它显然是低效的。选择数据,输入数据-数据工具-删除重复值,快速查找和删除重复内容。
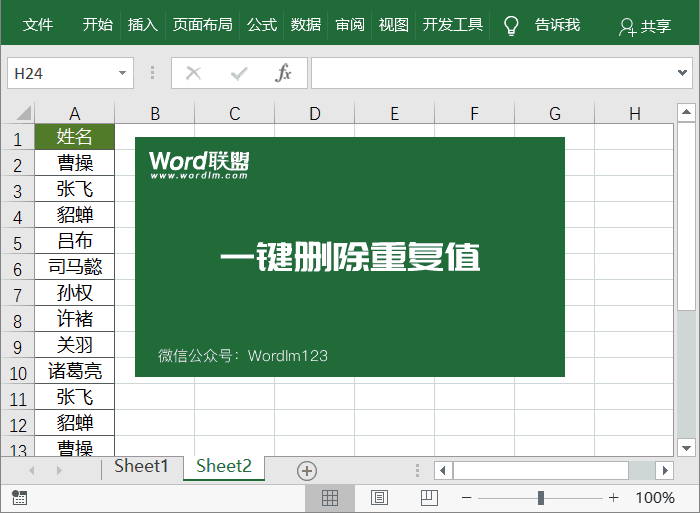
如何在Excel中做第一级下拉菜单选项?快速有效的数据输入技巧!
制作表格时,我们可能需要输入大量数据。想到要输入这么多数据真让人头疼,这不仅浪费时间,而且是个错误。那么,有什么好方法可以帮助我们避免它呢?事实上,在处理一些重复的信息时,我们可以使用Excel下拉菜单来帮助我们完成它,这不仅节省了时间,还避免了输入中的错误。那么,Excel下拉菜单是如何制作的呢?今天,小王先生将分享






