今天,我将教你使用Excel图标集和数据格式创建一个美丽的项目完成状态表。
效果演示
如下图所示,该表有多个阶段状态,当每个阶段完成时,我们可以在单元格中输入“”钩。如果没有“”,“未开始”和红色十字图标将显示在完成进度中。如果有1~5个,“进行中”和黄色感叹号图标将显示。如果有6个“”,“完成”和绿色检查图标将显示。
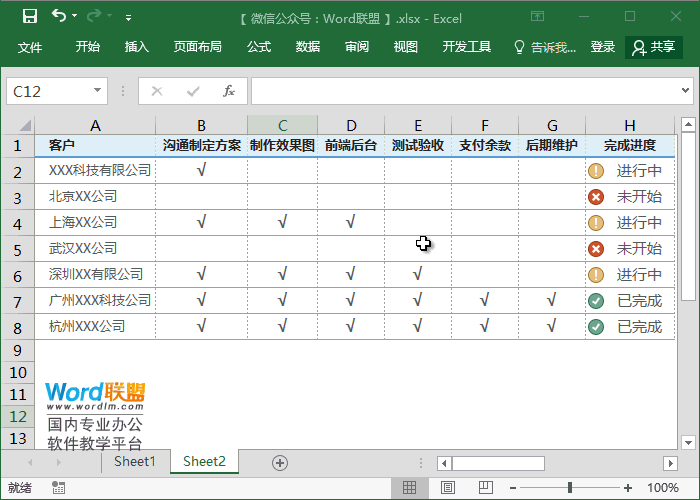
开始制作
我有一个获取数据的妙招 Excel是如此强大
面对Excel中的海量数据,对其进行整理、修改和分析,这些数据可能在一天之内就落到Excel中。这主要取决于一个人对Excel的熟练程度。因此,当面对这些数据时,掌握一些Excel技巧可以为你节省很多精力。今天,小王先生将分享一些不受欢迎的Excel技巧,这些技巧不仅实用,而且易于操作。即使是新手也能在阅读后轻松学会。
1.首先,我们在“H2”单元格中输入统计公式,计算“B2:G2”中的“”数。使用公式:”=COUNTIF(B2:G2),””)”,然后填写。此时,我们可以计算前面的“”数。
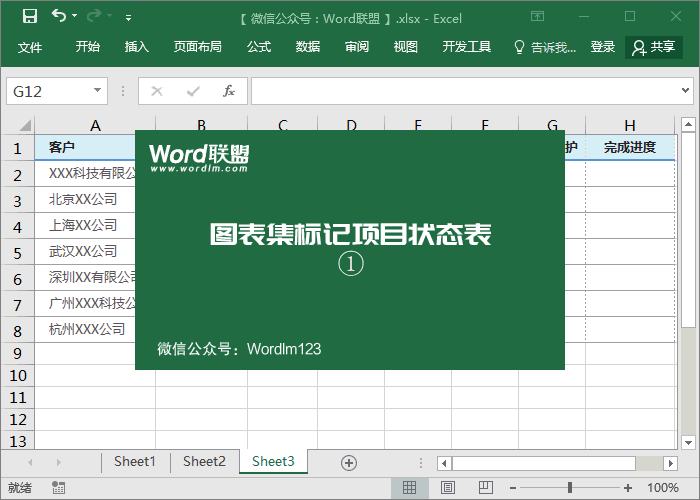
2.选择“H”列数据区,右键单击-设置单元格格式-自定义,在类型中输入[1]“未开始”;[6]“进行中”;“已完成”;如果小于1,则显示“未开始”。如果小于6,将显示“进行中”;否则,将显示“完成”。
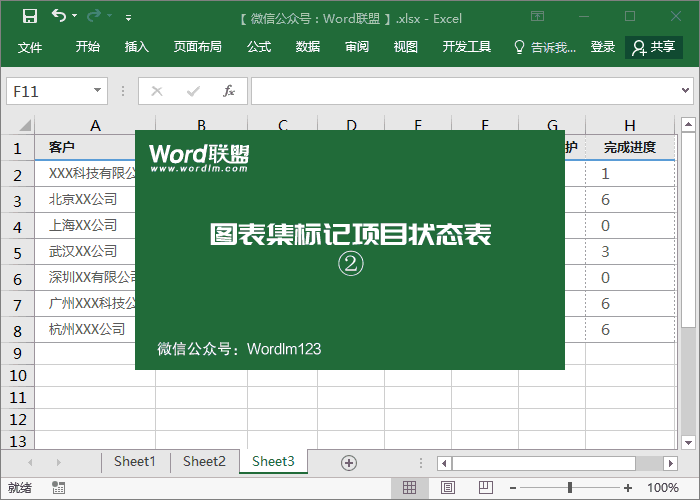
3.最后,我们设置图标集。同样,我们首先选择“H”行数据区,然后输入“开始”-“样式”-“条件格式”-“图标集”-“其他规则”。我们在“图标样式”中选择带圆圈的符号,当然,您也可以选择您最喜欢的类型之一。然后将下面的“类型”设置为“数字”,第一组为“5”;第二组“0”就可以了。
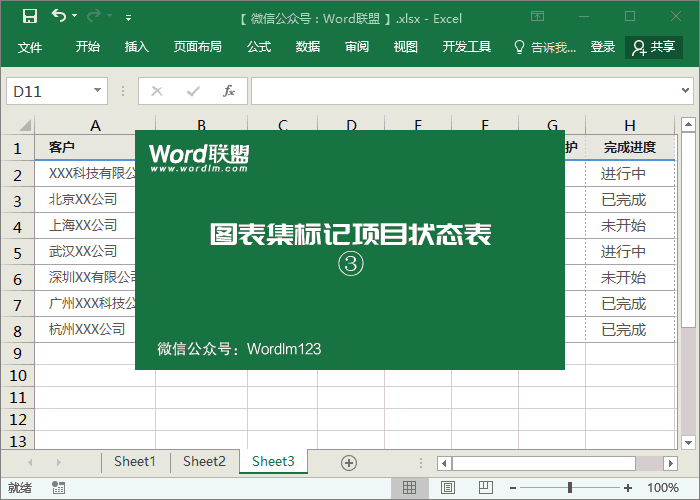
即使你很忙 也要花时间去看一看
俗话说,磨刀不误。花更多的时间学习,你将在正常的办公室工作中领先一步。今天,小王老师将与大家分享一些Excel的技巧,让大家更方便地操作Excel! 1.用一个按钮显示所有公式 当你的同事把他的表格发给你时,你会发现它包含了各种各样的函数公式。想知道同事使用什么公式吗?如果你一个一个点击检查,那就太麻烦了。事实






