在上一个课程中,小王先生教你如何制作气旋图。今天,小王先生将介绍一种更简单、更快捷的制作Excel旋风图的方法,即使是小白也能轻松学会。
气旋图效应 ...

在上一个课程中,小王先生教你如何制作气旋图。今天,小王先生将介绍一种更简单、更快捷的制作Excel旋风图的方法,即使是小白也能轻松学会。
气旋图效应
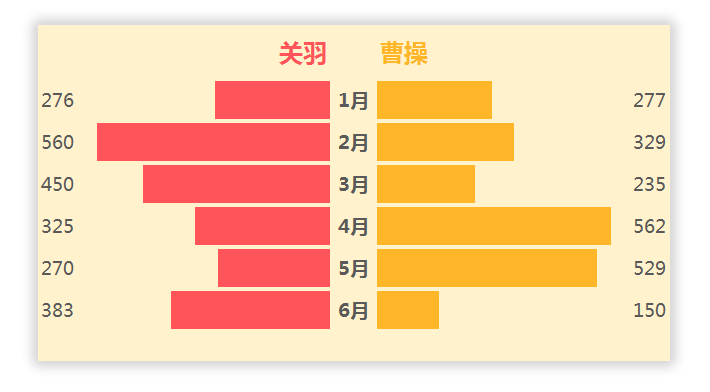
准备数据
如图所示,每个人都将首先以这种方式排列数据。
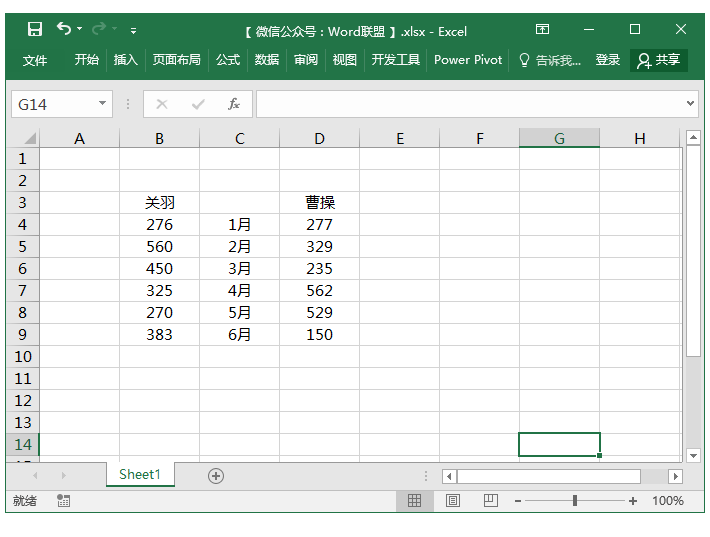
Excel旋风式图表制作
1.选择b行中的数据,然后单击“开始-样式-条件格式-数据栏-实心填充”来选择喜爱的颜色。d列也是如此。
Excel使用图标集并教你制作项目状态表
今天,我将教你使用Excel图标集和数据格式创建一个美丽的项目完成状态表。 效果演示 如下图所示,该表有多个阶段状态,当每个阶段完成时,我们可以在单元格中输入“”钩。如果没有“”,“未开始”和红色十字图标将显示在完成进度中。如果有1~5个,“进行中”和黄色感叹号图标将显示。如果有6个“”,“完成”和绿色检查图标
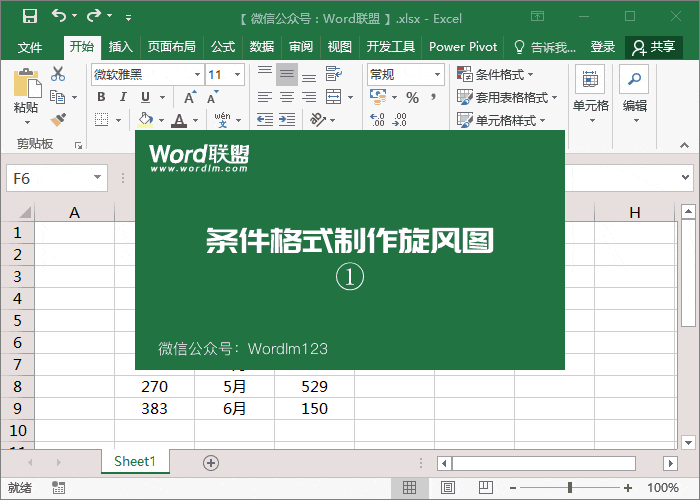
2.此时,我们可以看到列B中的数据条从左到右,因此我们需要调整它们的顺序。选择行B,然后再次输入条件格式-管理规则-编辑规则。在右下方的条形图方向,我们将其设置为“从右向左”以进行确认。
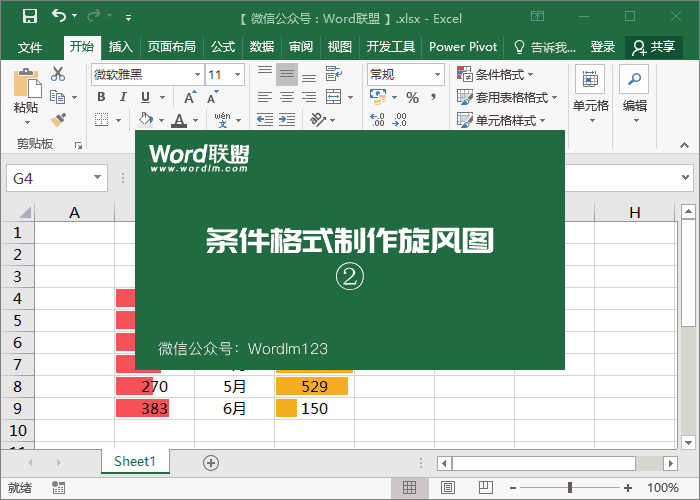
3.这时,我们可以加宽桌子,缩小中间。然后将两边的数据对齐。
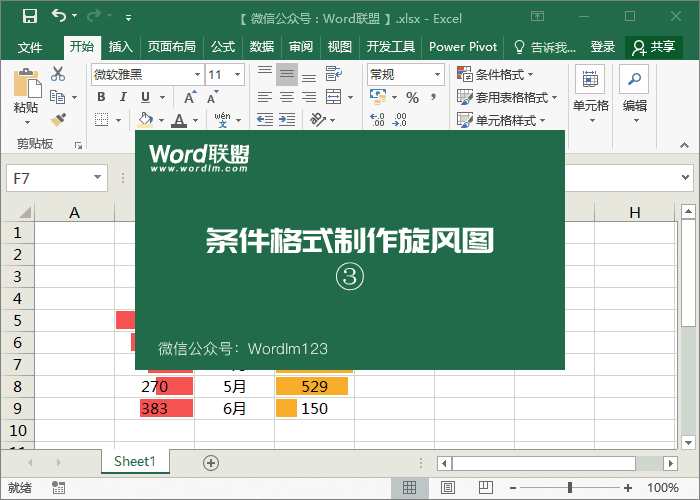
4.我们可以看到条形图在数据下面,这并不漂亮。我们可以将最大值设置得更大,这样数据和条形图就不会在一起了。选择行B中的数据,输入条件格式-管理规则-编辑规则,并将最大值和最小值的类型设置为数字,此处最小值为0,最大值为700。您可以根据自己的数据设置大小,无论如何,这都要大于数据中的最大值。
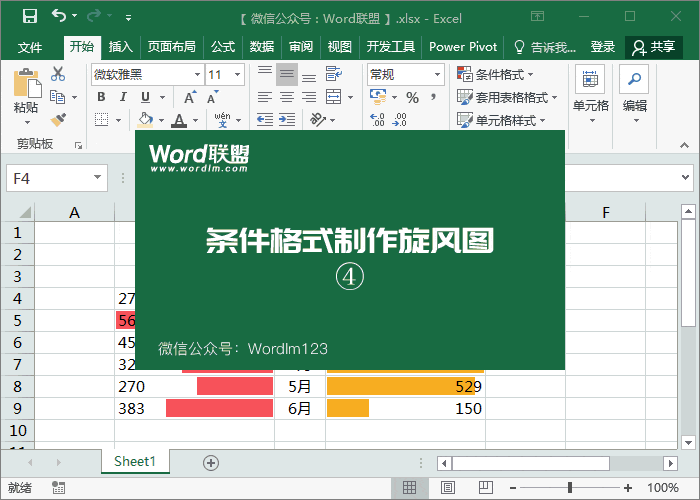
5.最后,我们去“查看”-“显示”-取消选中“网格线”,然后美化我们的图表。

我有一个获取数据的妙招 Excel是如此强大
面对Excel中的海量数据,对其进行整理、修改和分析,这些数据可能在一天之内就落到Excel中。这主要取决于一个人对Excel的熟练程度。因此,当面对这些数据时,掌握一些Excel技巧可以为你节省很多精力。今天,小王先生将分享一些不受欢迎的Excel技巧,这些技巧不仅实用,而且易于操作。即使是新手也能在阅读后轻松学会。






