今天,学校用Excel制作了一个带照片的员工信息查询表。只需输入员工姓名,就可以显示相应员工的详细信息和照片,非常方便使用。
效果演示
初步准备
...

今天,学校用Excel制作了一个带照片的员工信息查询表。只需输入员工姓名,就可以显示相应员工的详细信息和照片,非常方便使用。
效果演示

初步准备
在表1中,我制作了一个没有添加信息的模板,在表2中,我输入了良好的个人信息和相应的照片。在文章的底部,材料模板将被下载供大家练习。
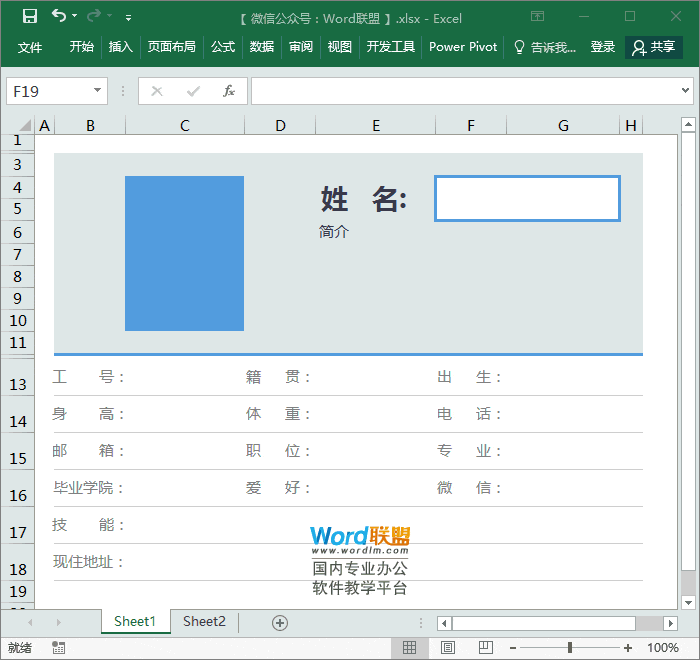
开始制作
1、选择单元C13并使用VLOOKUP功能。公式”=VLOOKUP(F4,表2!B2:Q11,2,0)
Lookup_value:要查找的值;我们在这里寻找名字,并通过相应的名字找到其他信息。
表_数组:区域;通过上面的目标,在哪个区域找到!这里,我们选择的区域是第2页中的B2:Q11。
Col_index_num:搜索区域中的返回值是哪一列?如果你检查工作编号,它是第二列,也就是2。
美化Excel表格 创建手机销售的可视化图表
图表最大的功能是可以清楚地掌握数据的趋势,这可以使人们直观地理解数据。许多人制作的图表通常是Excel中的默认效果图。当然,他们是否被公司内部查看并不重要,如果他们被展示给用户,他们有点失控。 在这里,易老师将以一个手机销售数据为例,与大家分享一个很好的可视化图表制作方案! 渲染 开始生产 步骤1
Range _ lookup: true=模糊匹配=1;True=完全匹配=0;精确匹配。
根据上述方法,用正确的功能填充其他空白区域。
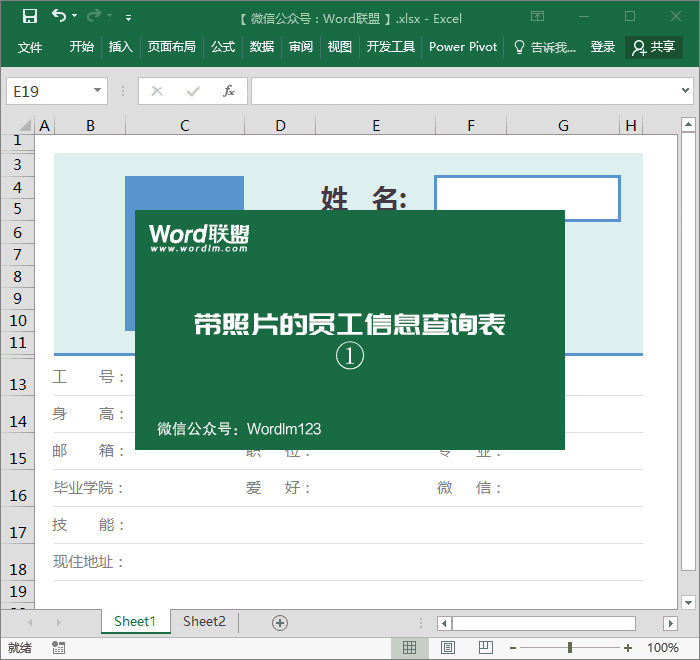
然后,2、在任何单元格中定位光标,输入公式定义的名称定义的名称,并在名称中输入照片。输入”=INDIRECTIVE(‘ sheet 2!$R$’MATCH(表1!$F$4,第2张!$B:$B,0))。
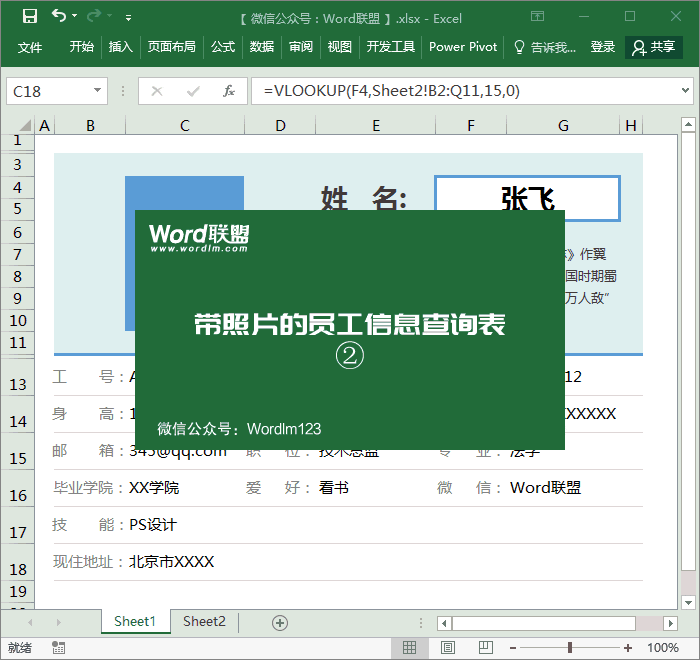
3、转到“文件”-“选项”-“快速访问工具”,在“命令不在功能区”中找到“相机”,然后单击“添加”进行确认。此时,我们可以看到在快速访问工具栏上会有一个额外的相机图标。
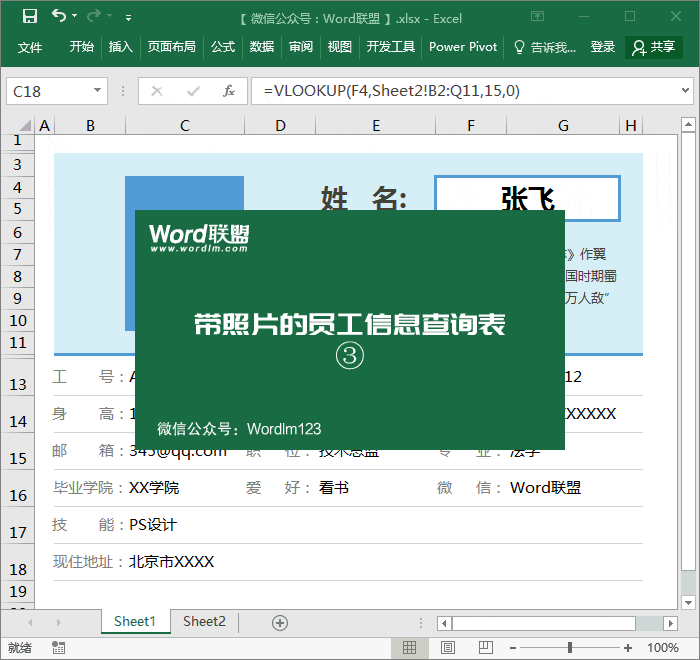
4、输入“表2”,然后将光标定位到“S2”单元格,并按下方向键的“左箭头”。此时,我们选择R2单元,然后点击刚才添加的“相机”。然后回到“表1”,在照片区域拖出照片,在“编辑栏”中输入“=照片”,然后按回车键。
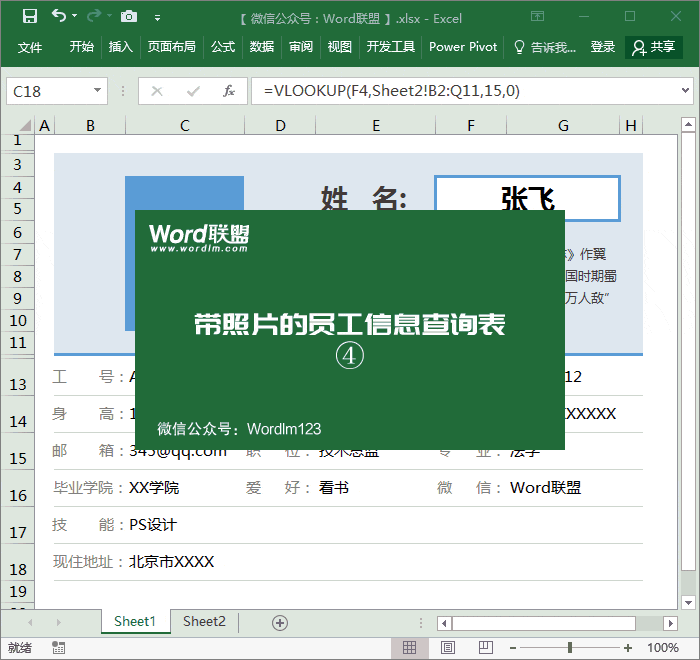
被5、拖出来的照片框架将是黑色的,旁边会有额外的东西。您可以右键单击照片,“设置图片格式”,然后从“线路”中选择“无线条”;然后使用切割功能来切掉周围多余的东西。
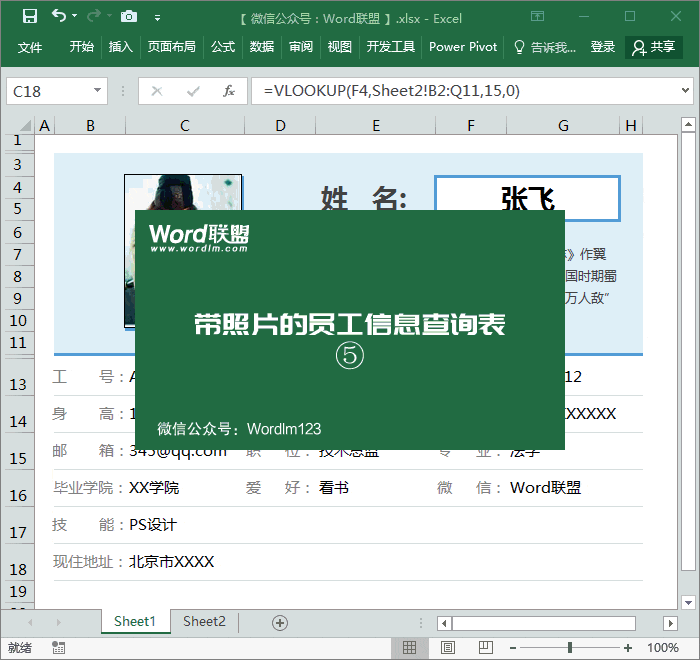
材料模板下载
材料下载
我的表格是我的硕士 Excel单元格限制输入和其他技能
许多公司经常制作一些Excel表格模板来为用户填写一些内容。应该填什么,这些都要清楚地标明。然而,为了防止错误,我们也可以在单元格中进行一些操作来限制对方的输入,这样可以防止对方的输入错误。 1.只能输入数字 数据是表中不可缺少的内容之一,大多数表都离不开数据。为了防止另一方在应该输入数据的单元格中输入中文或其






