人们仍然需要学会懒惰。尽管懒惰,人类还是发明了许多高科技,比如汽车、飞机和洗衣机。当用Excel处理表格数据时,我们也应该学会懒惰,但前提是你应该掌握...

人们仍然需要学会懒惰。尽管懒惰,人类还是发明了许多高科技,比如汽车、飞机和洗衣机。当用Excel处理表格数据时,我们也应该学会懒惰,但前提是你应该掌握一些可以用来懒惰的技能。
1.将数据复制到多个工作表
有时,我们希望将数据复制到其他工作表。我们可以先选择多个工作表,然后复制过去需要粘贴的数据内容,点击开始-编辑-填充-组工作表-全部确认。
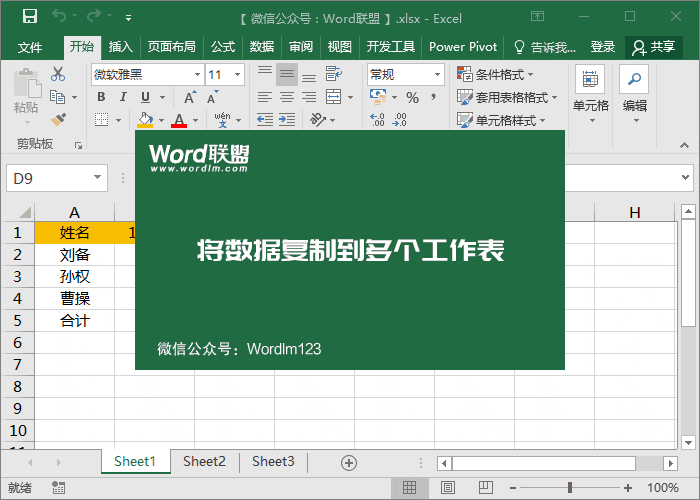
2.将多行数据快速合并到一行中
首先,我们需要稍微延长单元格宽度,然后选择要合并的多行,然后输入开始-编辑-填充-两端对齐。
不要手动创建工作表 教你快速定制和批量生成工作表
对于通常使用Excel统计的学生,他们可能经常创建许多工作表;例如:从1月到12月,每月占用一张纸;或者公司所在的区域部门,每个区域部门将使用一张表来做数据。 这种情况很常见,那么你是如何创造的呢?当然,当表很少时,您可以手动添加它们,然后重命名它们。没关系。一旦您需要创建多个不同名称的工作表,请不要手动创建
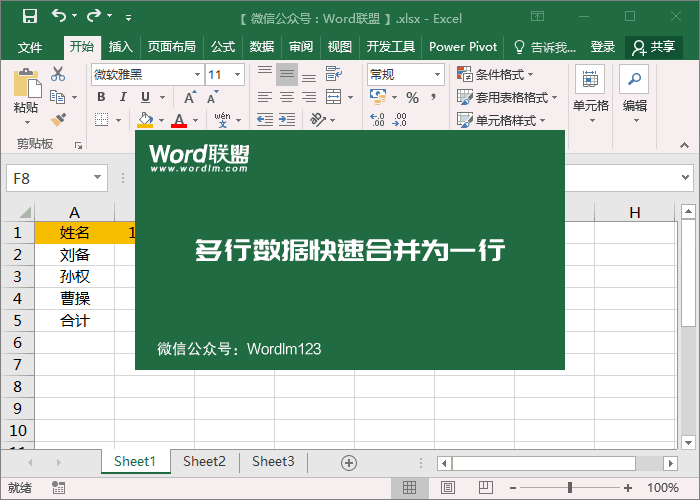
3.隐藏和显示没有数据的区域
隐藏:只显示有数据的区域,而没有数据的区域是隐藏的。如图所示,我们选择不带数据的G行,用快捷键“Ctrl Shift”,然后右击选择“隐藏”。下面,我们也可以使用快捷键“Ctrl Shift”来选择下面的所有单元格并隐藏它们。取消隐藏:首先选择f行,然后按住鼠标左键,向右拖动,然后“右击”-“取消隐藏”。取消隐藏行也是如此。
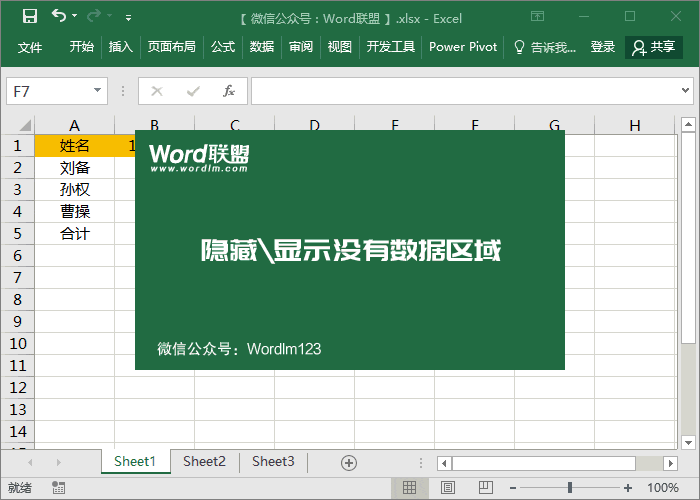
4.在第一行和第一列中添加了一个数据单元格边框
只要在第一行或第一列输入内容,就会自动添加顶部边框线,这太智能了。首先,我们需要选择区域范围,然后转到开始-样式-条件格式-新规则-使用公式确定要格式化的单元格,输入公式”=($A1”)*(A$1 ‘ ‘)”,然后输入格式,并添加外部边框进行确认。
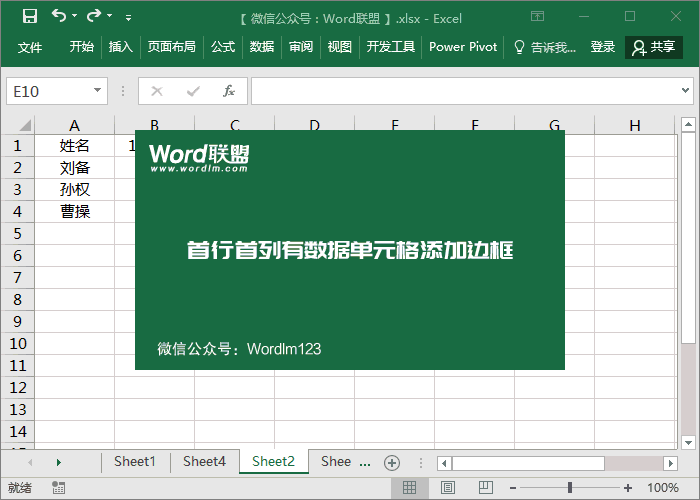
新手Excel必须掌握的四种换位排列方法
在表中输入数据后,我们可能对现有的表不满意。然后我想把它转置并重新排列,但我不想重新输入数据。在这里,我将与大家分享四种常用的表格转换方法。我相信将来普通桌子的转让不会有问题。 1.选择性粘贴和转置 复制数据后,单击开始-剪贴板-粘贴-特殊粘贴-传输。 2.找到替换和换位表 首先,使用填充规






