组合框是Excel表格中的下拉列表框。用户可以从获得的列表中选择项目,所选项目将出现在上方的文本框中。当有许多项目要选择时,使用选项按钮来选择它们是不合适的。此时,您可以使用组合框控件来选择它们。本文以使用组合框控件选择要在Excel图表中显示的数据为例,介绍组合框控件的具体使用。
1.启动Excel并打开工作表,将单元格区域B1:G1中的内容复制到单元格区域B8:G8中。在单元格A9中输入公式’=offset ($ a $1,$ a $8,列(a $1)-1 ‘,并在单元格G9中填充右侧的公式,如图1所示。

图1复制数据并输入公式
2.在单元格A8中输入一个小于7的数字,选择单元格A8 ~ G9,并在工作表中创建一个柱形图,如图2所示。
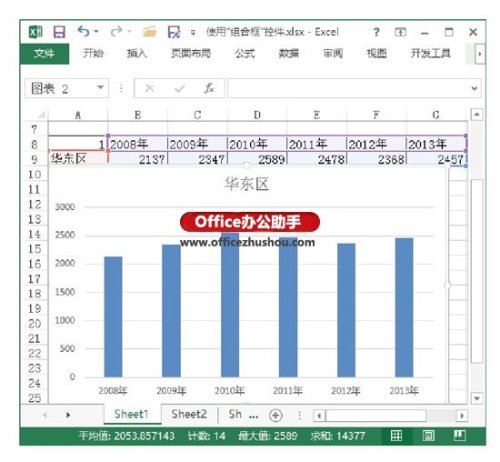
图2创建柱形图
3.单击开发工具选项卡的控件组中的插入按钮,并在打开的列表中的表单控件列中选择组合框控件,如图3所示。拖动鼠标在图表中绘制一个组合框,如图4所示。
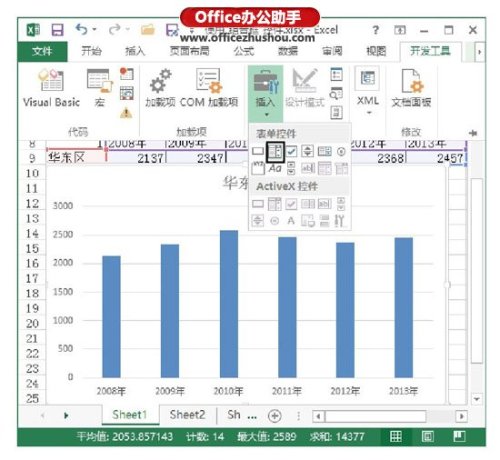
在Excel中使用自定义填充功能
Excel中自带了很多可以自动填充的序列,包括月份、季度、属相等,但比较人性化的是,我们也可以自己定义填充的序列,这样一来,填充神马的就可以省事很多了,赶快跟着我一起来试试吧。 具体做法是这样的: 1、用Excel2013打开一篇工作表,单击“文件”按钮,然后在弹出的菜单中选
图3选择组合框控件
图4绘制了一个组合框
4.右键单击控件并选择上下文菜单中的“格式控件”命令,打开“格式控件”对话框。在“控件”选项卡中,将“数据源区域”设置为A2:A6单元格区域,“单元格链接”设置为A8单元格,“下拉显示项目编号”设置为5,如图5所示。设置完成后,点击“确定”按钮关闭对话框。
图5设置控件
5.单击图表中的控件,得到下拉列表,在下拉列表中选择相应的选项,在图表中显示相应的数据系列,如图6所示。
图6在控件中选择相应的选项
Excel如何防止数据错误
Excel如何防止数据错误?许多用户对此并不十分清楚,所以我会给你一个关于Excel如何防止数据错误的答案,希望能帮助你理解。 一、不允许输入重复值。 1.当我们输入的数据与以前相同时,excel会自动弹出一个错误窗口,如下图所示: 2.在生产过程中,选择列a,单击数据验证(较低版本中的数据有效性),然后选择






