Excel饼图中既显示百分比又显示数量的方法
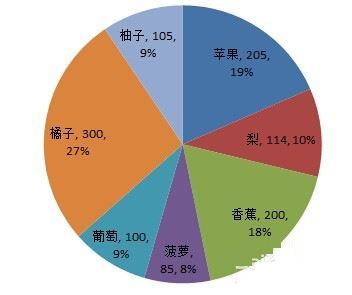
方法:
1、饼图工具在写报告的时候经常会遇到,比如营运商啊,税务局啊,等等与数据打交道的肯定要与报表然后为了好看就要图表表示反馈给boss。
小编做个简单的例子比如,水果名称,然后数量,我们不计较数量是箱还是个还是串。

excel数据中怎么按照类别排序设置
excel中数据按照类别排序怎么设置 1、如下图是一张购物清单,从中可以看出该清单里有饮料、家禽、海鲜等不同属性的东西... 2、为了便于查找,我们应该将其按照类别排序;接着我们选中表格内容,注意不要将标题一起选中,如图; 3、选中之后依次点击'数据'-'排序',此时会在单元格上方弹出一个对话框,如下图所
2、制作完表格,然后我们选择插入工具-饼图,然后插入一个比较常用的经典饼图。提示插入图表之前需要选中数据,这样图表就立马显现。
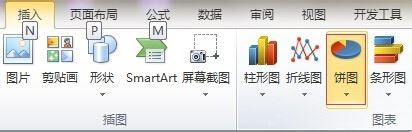

3、插入图表后,图表显示完成,标题显示不对我们可以通过双击标题修改,然后我们在图表工具-设计(这里要点击图表才能看到设计),然后在图表布局这选择第一个百分比。
选择不同的类型效果不一样,也可以直接数量。
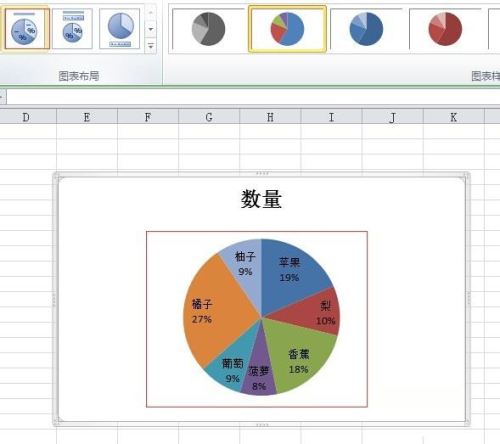
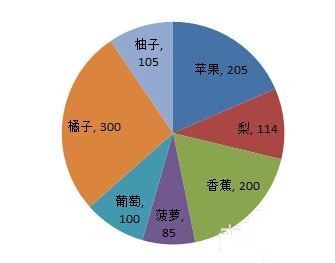
excel表格中多张图片怎么设置排列方式
excel表格插入多张图片怎么设置排列方式 excel表格中,如果一次插入多张图片后,该怎样设置对齐方式呢?下面就随小编一起去看看吧! 方法: 1、首先打开excel表格,【插入】-【图片】 2、插入多张图片后,如下图,小编插入7张图为例 3、看最下面一张图片大致在多少行,如图,18行左右 4、






