Excel连续的编号创建方法
两种编号类型
1.数值型连续的编号。
2.文本型连续的编号。

1、打开你要建立编号的Excel文件。
例如,我要在A2单元格建立起始编号“1”,选中A2单元格。
超奇葩的 Excel多表合并方法,你可能真的没见过!
N个月的手机销售数据 想根据手机大类做一个汇总表 你的脑子里是不是有N个函数在翻腾?Sum?Sumif?还是用数据透视表?好象还是模糊求和....... 要是用以上解决,今天的教程也不叫未读消息了。注意,下面的技巧你或许真没见过! 第1步:在每个手机厂家名称后加一个星号,如果多就用公式连接。 第2
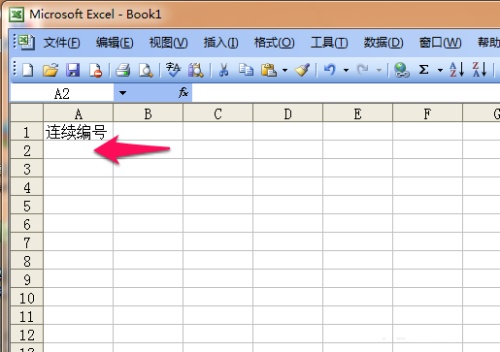
2、输入“=row()-1” ,Enter回车确认输入后再选中A2单元格。

3、鼠标放在A2单元格的右下角的黑方点上,当鼠标变成了加粗的“ ”时,按鼠标左键向下拉,就可以了。

4、这样数值型的编号就建好了,试一试删除一行或多行编号有无改变。
下边说一一文本型的编号。

抖音最火的求和公式,设置方法却是最笨的!
抖音哪个Excel视频最火,当然是用Alt =快速求和。 拖动选取数据和公式区域,按Alt = 看上去无可挑剔。其实是笨方法,如果表格太大拖动选取区域有点浪费时间。其实,只需要按Ctrl A再按Alt =即可 多行同时设置求和公式,下面的方法还被很多“大神”们视作法宝: 选取区域 - 按Ctrl G






